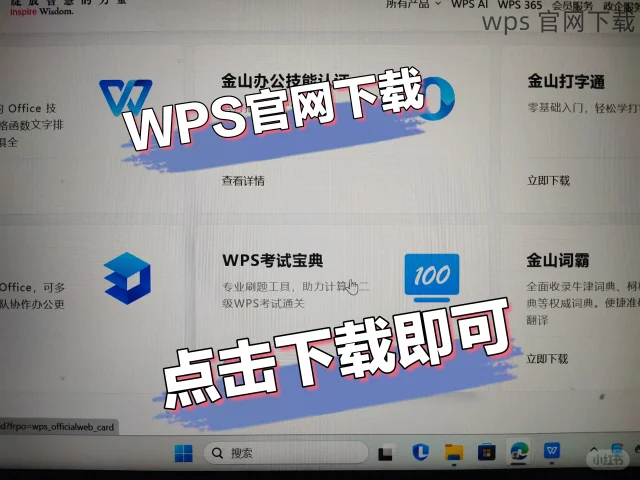共计 797 个字符,预计需要花费 2 分钟才能阅读完成。
WPS Office是一款功能强大的办公软件,用户经常需要将文档设置为分栏格式,尤其是在处理试卷或报告时。以下是关于如何在WPS中设置分栏的详细说明。
相关问题
如何调整分栏的宽度和间距?
分栏设置后如何预览效果?
在WPS中可以设置多少列的分栏?
设置WPS文档分栏的步骤
打开文档
`wps官方下载`的第一步是打开您需要编辑的文档。
步骤细节:
启动WPS Office应用程序,选择“WPS文字”选项进行文档编辑。
在文件管理器中找到您需要设置的编辑文档,并双击打开。
确认文档内容正常显示,确保没有其他格式错误影响后续的设置。
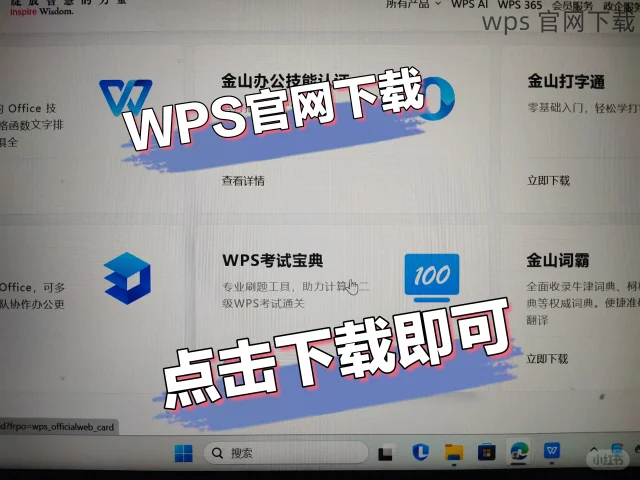
选择分栏设置
在文档中找到分栏功能的入口。
步骤细节:
点击上方菜单中的“页面布局”选项。
在页面布局选项中,寻找“分栏”功能,并点击它。
在弹出的菜单中,您可以选择预设的分栏样式(如两栏、三栏等)或点击“更多分栏”自定义设置。
自定义分栏参数
根据您的需求调整分栏的详细设置。
步骤细节:
在“更多分栏”中,您可以输入您想要的列数,比如设定为2列或3列。
可以调整栏宽与间距,确保分栏效果符合通用或特定排版标准。
设置完成后,可以勾选“在此处应用”以确定分栏效果,仅在选定的部分进行应用。
预览并保存
查看分栏效果,并确保一切设置符合预期。
步骤细节:
返回“视图”选项,点击“打印预览”,这可以直观地显示分栏后文档的效果。
如有需要,返回修改栏宽、间距或其他设置再进行预览。
点击“文件”菜单并选择“保存”以保留您已经设置的分栏选项。
文档设置分栏功能可以极大地提升文本可读性,尤其是对于试卷等格式要求较高的文档。通过上述步骤,您可以轻松在WPS中完成此操作。若需进一步了解或下载WPS Office,可访问wps官方下载或wps中文官网以获取最新版本与更新。
小结
通过WPS Office设置分栏非常简单,遵循以上步骤可以保证文档的格式在任何场合下都能够保持整洁与专业。希望本指南能够帮助您更高效地使用WPS Office。