共计 1198 个字符,预计需要花费 3 分钟才能阅读完成。
在使用 WPS 办公软件时,导入不同的 ppt 模板可以丰富演示文稿的风格和内容。无论是个人演示还是团队协作,合适的模板都能提升整体效果。然而,很多用户在导入过程中遇到了一些困惑。以下是针对下载的 ppt 模板如何顺利导入 WPS 的详细指导。
相关问题
解决方案
根据以上的问题,以下提供了详细的解决办法,帮助用户轻松导入下载的 ppt 模板。
在导入任何模板之前,确保先下载需要的 ppt 模板。模板的来源至少要可靠,以避免潜在的格式问题。
1.1 选择合适的模板
找到合适的 ppt 模板可以从多个网站下载,例如 WPS 官网 提供的免费模板,或者其他设计网站。搜索时可以用关键词如“免费 ppt 模板”或“wps 中文下载”进行。
1.2 下载模板文件
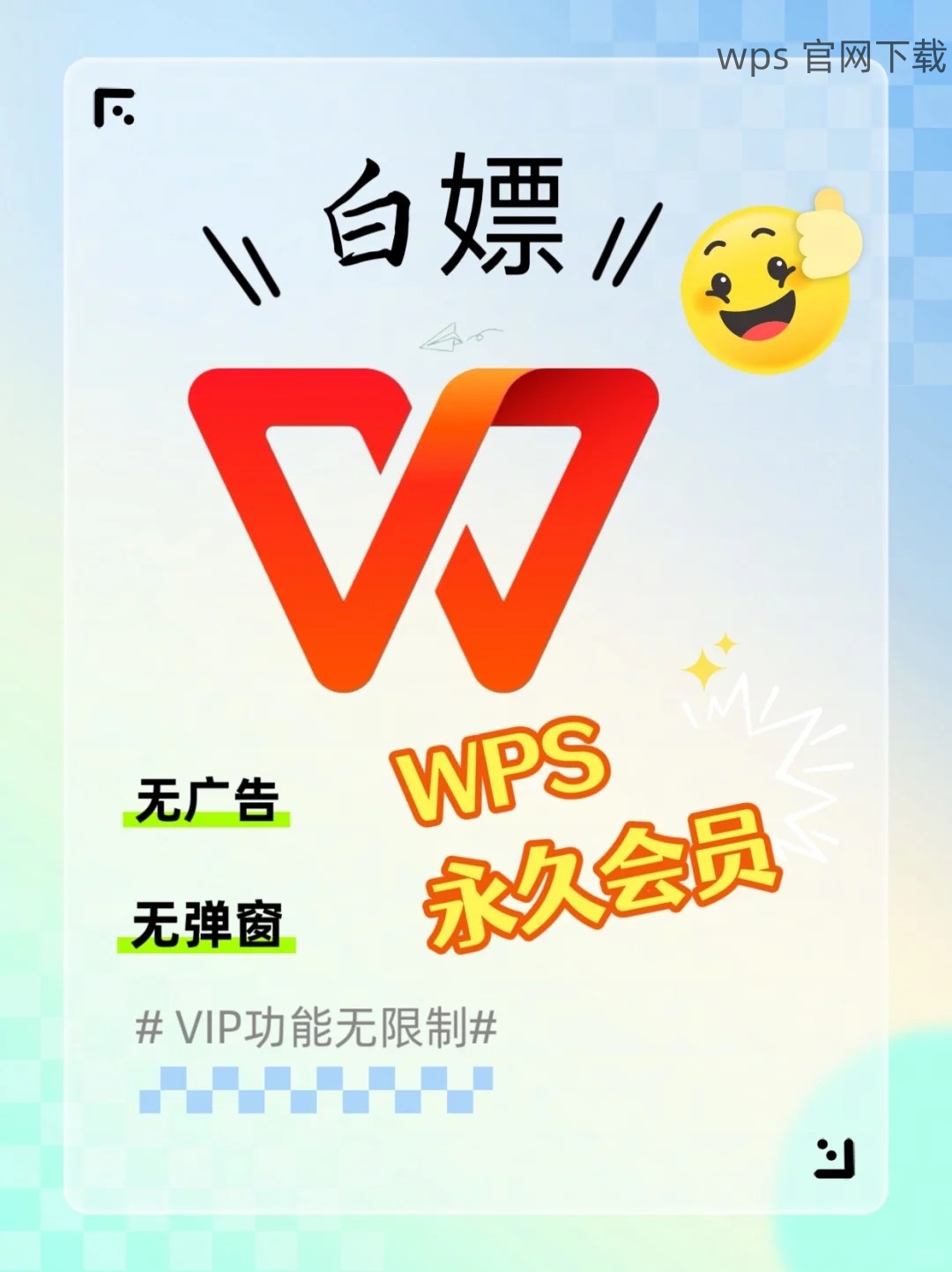
点击所选模板的下载链接,确保下载的文件对应 WPS 支持的格式(如.ppt或.pptx)。如果下载的是压缩包,记得解压缩文件,确保文件正常。
1.3 打开WPS演示
打开 WPS 演示应用,确保版本是最新的,并能够支持所导入的文件格式。打开后会看到一个全新的演示环境,可以开始新建或导入模板。
成功下载并打开后,接下来就是导入模板的环节。该步骤确保模板信息正确加载到 WPS 演示中。
2.1 进入模板导入界面
在 WPS 演示界面,寻找“文件”选项,点击进入。在下拉菜单中会看到“新建”或者“导入”选项。如果找到“导入”,直接点击它。
2.2 选择文件
在弹出的选择窗口中,浏览到你下载的模板位置。选择文件,注意文件格式是否正确,确保所选文件是符合要求的 ppt 模板。
2.3 确认导入
导入完成后,有些用户可能会看到格式变动。确保确认导入的模板预览,必要时稍作调整以达到最佳效果。
导入完成后,可以自由编辑所需内容。有些用户在此步骤中会面临排版混乱的问题,因此合理调整至关重要。
3.1 修改文本和图片
进入模板界面后,直接点击文本框进行内容编辑。同样的,点击图片位置可以更换或调整图片,确保信息传递清晰。
3.2 调整设计元素
根据需要,可以调整模板中的设计元素,如背景色、字体大小、排版风格等。这可以提升演示文稿的整体美感。必要时,可参照 WPS 官网 调整样式。
3.3 保存文件
编辑完成后,一定要保存文件。在 WPS 演示中,点击“文件”选项,选择“保存”或者“另存为”,这样可以确保新创建的模板不会丢失。
通过以上几个步骤,用户应能够顺利地导入下载的 ppt 模板并进行编辑。在实际操作中,选择合适的模板并确保格式相符是确保顺利导入的关键。无论是使用 WPS 演示来制作团队会议报告还是个人展示,良好的模板都能显著提升效果。
显而易见的重要性
记住,下载合适的模板是成功导入的前提。继续探索适合自己风格的模板,并通过 WPS 的丰富功能实现专业的演示效果。若遇到问题,随时查阅更多帮助,利用好 WPS 下载 提供的支持与资源。




