共计 850 个字符,预计需要花费 3 分钟才能阅读完成。
在很多办公场景中,用户需要将云文档下载到本地的 WPS 软件里,以便于后续的查看和修改。这篇文章将详细介绍这种操作的步骤。
相关问题:
解决方案
解决方案 1:
确保 WLAN 和数据网络都正常工作,以便快速且安全地下载文档。
解决方案 2:
确认 WPS 软件是否已更新至最新版本,避免因版本过旧导致的下载失败问题。
解决方案 3:
针对错误下载的情况,可以尝试重新下载该文件,或联系 WPS 客服寻求帮助。
步骤详解
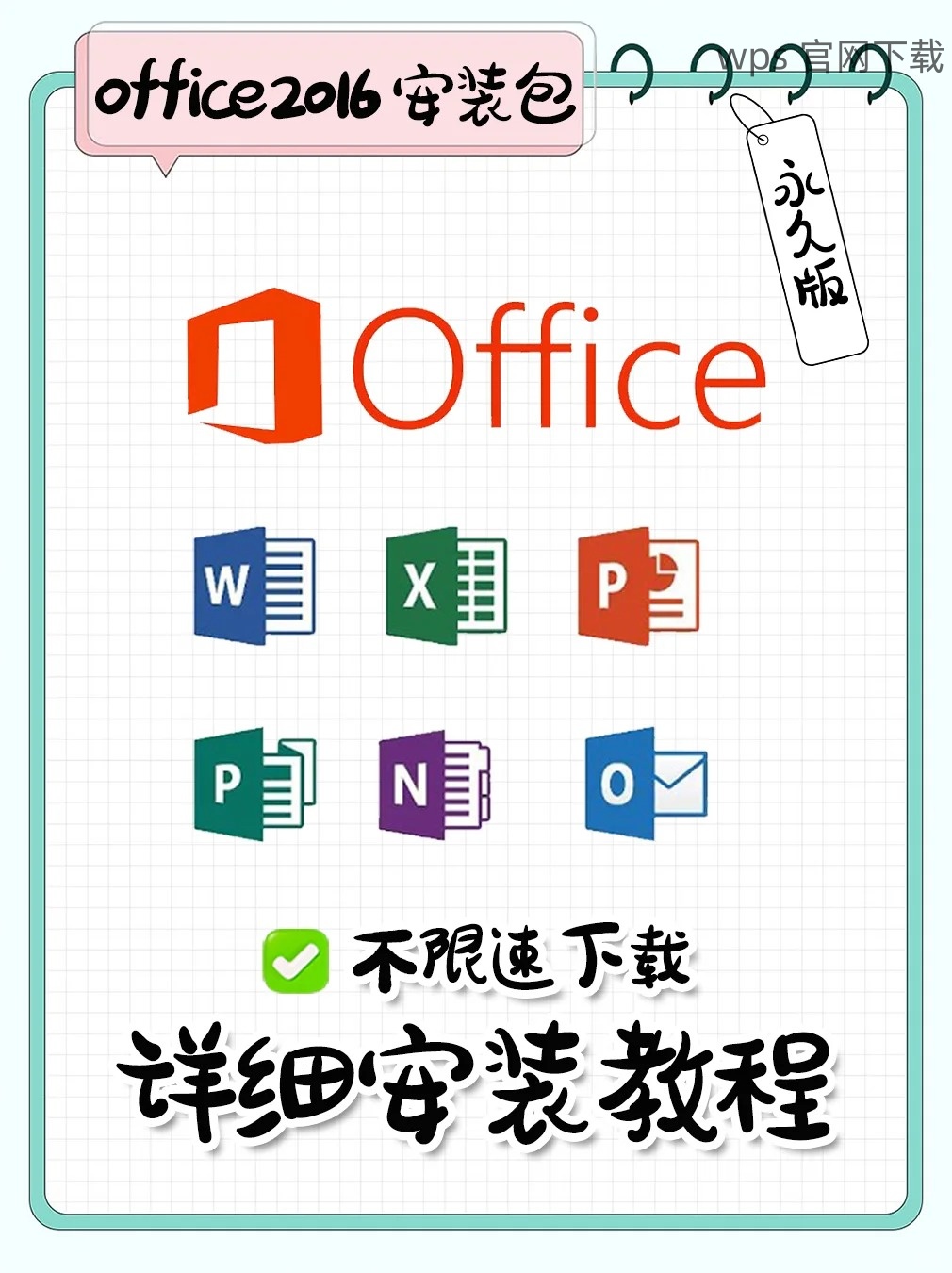
1.1 进入云端文档服务
用户需要打开 WPS 软件并找到“云文档”功能。这通常可以通过软件界面上的“文档”或“云”标签找到。
1.2 登录账户
输入帐号和密码以登录 WPS 云服务。如果用户尚未注册,可以根据界面提示进行注册,完成后您将能访问个人云文档。
1.3 浏览文件夹
登录后,浏览您在云端存储的文件夹,找到希望下载的文档。确保所需文档已上传至云端。
2.1 选择文件
在所浏览的文档列表中,找到目标文件,点击旁边的“下载”按键。
2.2 等待下载进程
此时耐心等待,下载进程可能根据文件大小有所不同。在下载期间,确保网络连接稳定,避免中途中断。
2.3 完成下载
文件下载完毕后,您会收到通知。用户可以通过“我的文件”或下载文件夹找到该文件。
3.1 启动 WPS 软件
打开 WPS 软件,在软件的主界面选择“打开”或者“我的文档”,并找到刚才下载的文件。
3.2 编辑内容
文件成功打开后,用户可以进行编辑。利用 WPS 提供的各种工具,比如修改文字、插入表格等。
3.3 保存修改后的文件
编辑完毕后,记得点击“保存”按钮以保留修改。您可以选择保存在本地硬盘或再次上传至云端。
通过以上步骤,用户可以顺利地完成从云端下载文档到本地 WPS 的操作。需要注意的是,在下载过程中,保持网络通畅及软件的定期更新将极大地提高操作成功率。无论你在何处工作,掌握这些技巧能使你的文档处理更加高效便捷。如果需要了解更多信息,可访问 WPS 官网。




