共计 1047 个字符,预计需要花费 3 分钟才能阅读完成。
在使用 WPS 办公软件时,许多用户可能遇到下载完成后,文件夹图标变成 WPS 图标的情况。这种情况可能会影响文件管理与操作。为了帮助用户更好地解决这个问题,以下是一些相关问题及其解决方案。
相关问题
解决方案
在 WPS 办公软件中,可能存在将某些文件格式默认关联为 WPS 的选项。当用户下载了 WPS,相关文件如文档、表格等可能被设置为优先使用 WPS 打开。
第一步:打开 WPS
进入桌面,找到 WPS 办公软件图标,双击打开。确保软件完全加载,以便进行设置调整。
第二步:进入选项设置
在 WPS 的主界面,寻找并点击“文件”选项。随后在下拉菜单中找到“选项”或“设置”项,点击进入设置界面。
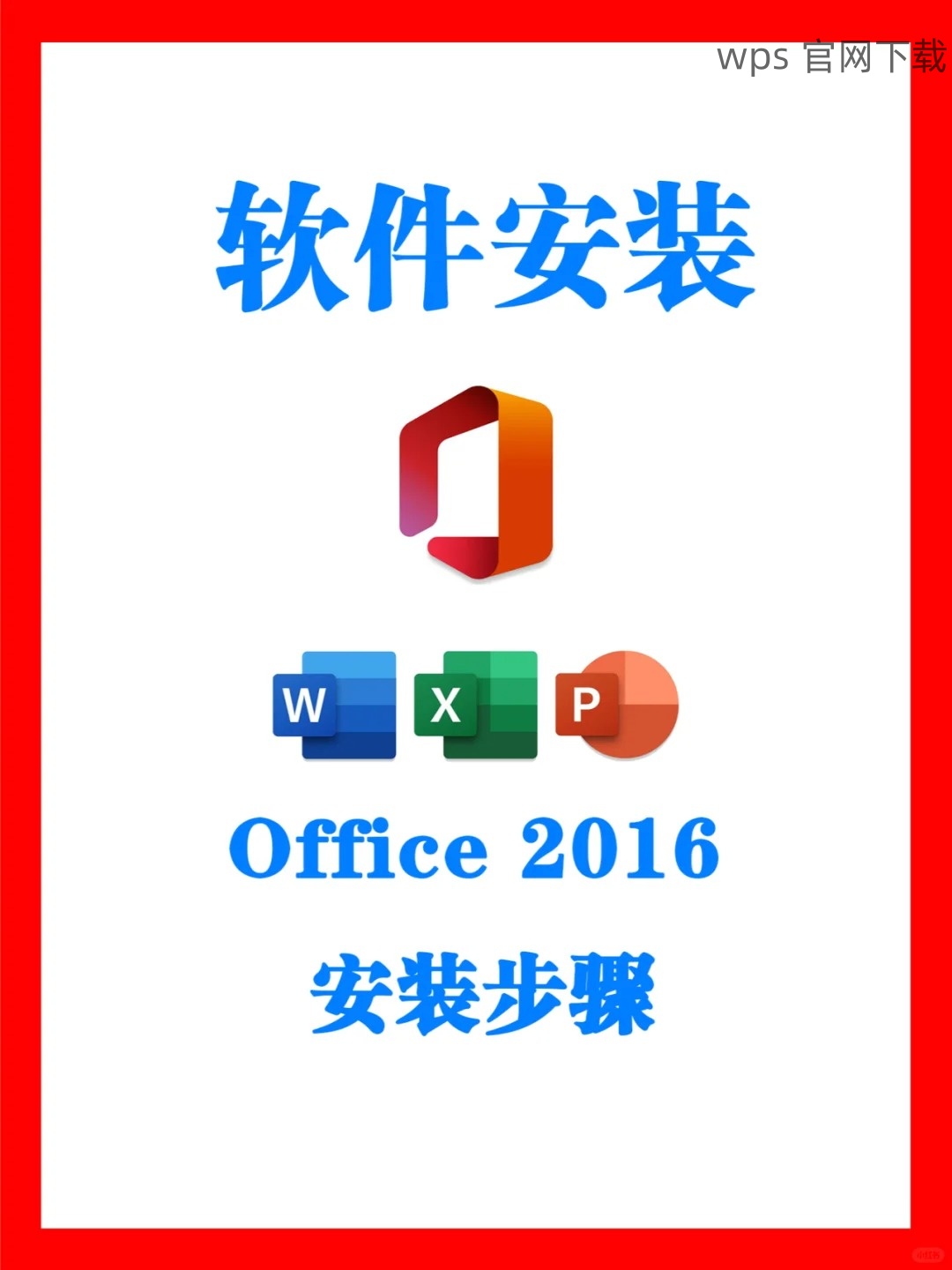
第三步:文件关联设置调整
在选项界面中,找到“文件类型”或者“文件关联”选项,查看相关文件格式是否被设定为 WPS 使用。若是,取消关联或选择需要的默认应用。
每个文件夹的图标都可以手动恢复至预设状态,而不必依赖于软件的自动判断。
第一步:右键点击文件夹
在桌面找到需要恢复图标的文件夹,右键单击,选择“属性”。
第二步:选择常规选项卡
在弹出的对话框中,进入“常规”选项卡,查看相关标识字段,确定是否显示为 WPS 图标。
第三步:修改图标
如果图标不正确,点击右侧的“更改图标”按钮,选择默认的系统图标,确认并保存设置。
在下载和安装 WPS 的过程中可能会对其他程序造成影响。需要确保所有软件正常运行。
第一步:检查其他软件的状态
在使用 WPS 之前,启动其他常用软件(如 Word、Excel),确保其正常加载与运行。
第二步:查看文件关联情况
进入每个软件的设置,查看是否被错误关联 WPS。如果有,按需修改软件的默认设置。
第三步:重启计算机
在做完所有设置后,重启电脑以让所有设置生效,避免软件冲突。
在使用 WPS 办公软件时,如果出现下载后文件夹图标变为 WPS 图标的问题,采取相应的措施可以很大程度上恢复正常。通过调整 WPS 的设置,重新配置文件夹图标,并确保其他程序正常使用,用户能够有效解决此问题。保持 WPS 的及时更新,从 WPS 官网 获取最新的版本,也有助于减少此类问题的发生。
对于希望获取 WPS 软件的用户,可以参考以下内容采纳相应的方法:访问 WPS 中文下载,进行经常性的 WPS 下载 和 WPS 下载 更新,以确保办公效率和软件的稳定运行。使用 WPS中文版 的用户,务必要检查任何关联文件的设置,以维护操作的流畅性。




