共计 1368 个字符,预计需要花费 4 分钟才能阅读完成。
在使用 WPS 办公软件的过程中,用户可能会遇到下载后无法打开照片的问题。这种情况可能由于软件设置不当、文件格式不兼容或图片文件本身存在问题等多个因素引起。本文将针对该问题进行详细解析,并提供解决方案和步骤,以确保您能够顺利打开照片。
相关问题:
在使用 WPS 打开照片时,图片格式是一个重要因素。WPS 通常支持的图片格式包括 JPEG、PNG 和 BMP 等。如果您的照片是其他格式(如 TIFF 或 HEIC),可能会导致无法打开。
1.1 确认文件格式
检查照片文件的扩展名,可以通过以下步骤:
1.2 使用第三方软件转换格式
如果您的文件格式不被 WPS 支持,可以使用图像处理软件进行格式转换,如:
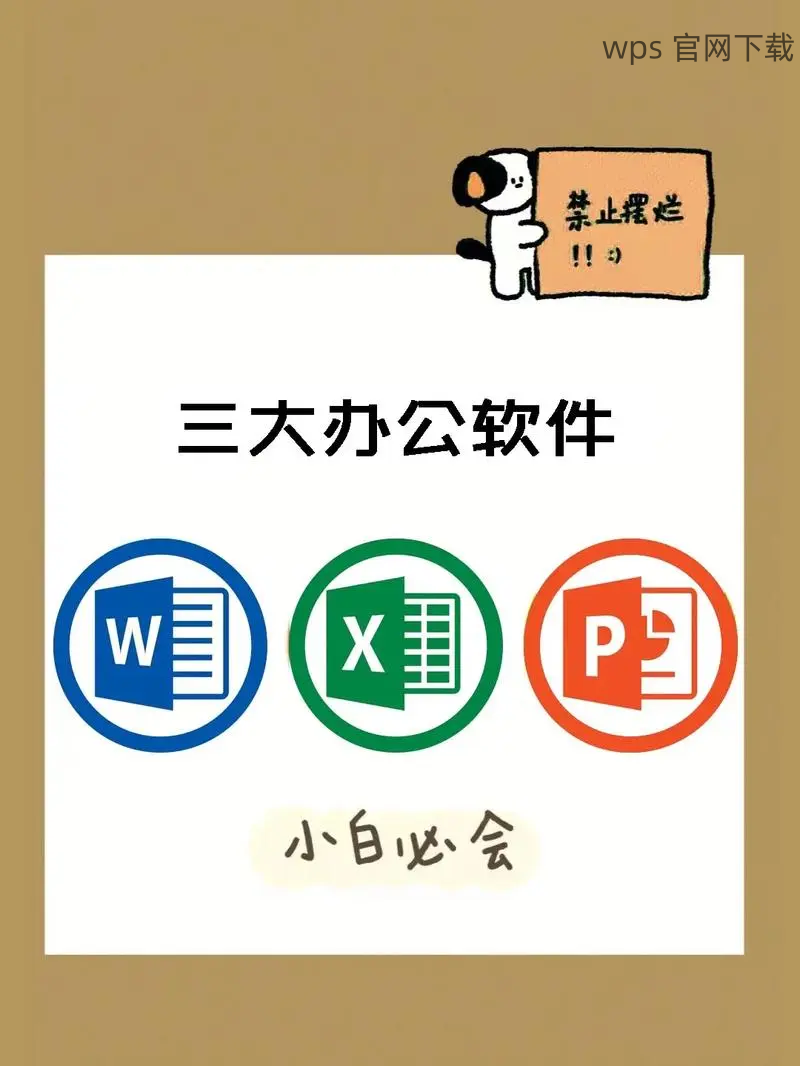
1.3 重新尝试打开文件
转换完成后,再尝试使用 WPS 打开新的照片文件,检查问题是否得到解决。
有时候,WPS 的设置可能影响文件的打开情况。确保您的 WPS 设置正确,可以尝试以下步骤:
2.1 更新 WPS 软件
确保您安装的 WPS 是最新版,旧版本可能不支持某些新格式。更新步骤如下:
2.2 检查默认应用
确认您的系统是否将 WPS 设置为默认图片查看器。可以通过以下步骤进行检查:
2.3 调整 WPS 选项设置
打开 WPS,进入菜单设置,查找有关显示或打开图片的选项,确保没有禁用相关文件的打开功能。
文件的完整性对打开图片至关重要,某些情况下,文件损坏或部分丢失也会造成无法打开的情况。
3.1 尝试用其他软件打开
可以先尝试使用不同的图片查看器(如 Windows 照片查看器或其他图像处理软件),以确认文件本身是否有问题:
3.2 使用数据恢复工具
如果发现图片文件打不开,可能需要使用数据恢复工具进行修复。可以使用如 Stellar Repair for Photo 这样的软件进行修复。
3.3 保存备份
在恢复或修复方法之前,最好先保留原照片文件的备份,以免丢失数据。可以将文件复制到其他安全的存储设备中,作为后续操作的保障。
在下载 WPS 后,遇到照片无法打开的问题并不罕见,通常通过检查文件格式、软件设置和图片文件的完整性,可以有效解决此问题。希望您能通过以上步骤轻松打开所需的照片。 若需要更多信息,考虑访问 WPS 官网 获取帮助和支持。
在使用中,随时保持 WPS 的更新,并了解其对不同文件格式的支持情况。对 WPS 的多种功能有一个全面的认识,能够提升您的办公效率。通过适当的使用和维护,您能更好地利用 WPS 中文下载 及相关工具,享受更便捷的文档处理体验。




