共计 1559 个字符,预计需要花费 4 分钟才能阅读完成。
在数字化办公中,录制视频进行演示已成为一种常见而有效的沟通方式。通过 使用 WPS 视频录制,用户可以轻松地捕捉屏幕上的内容,进行注释,具体化展示的项目,并与他人分享。将 WPS 视频录制纳入日常办公工具,能有效提高会议和培训的效率,为团队合作带来新的可能性。
在使用 WPS 视频录制的过程中,可能会遇到以下问题:
解决方案
检查系统要求
在安装 WPS 视频录制之前,确认系统满足软件要求是非常重要的。通常,下载页面会列出操作系统的版本要求和硬件条件,例如需要的内存和处理器速度。确保你的设备符合这些要求能够避免后续安装时的错误。
对于一些用户,可能会因为操作系统过旧而导致无法完成安装。如果是这样,可以考虑通过系统更新或直接升级到较新的操作系统来解决问题。
调整防火墙和安全设置
在安装过程中,防火墙或安全软件可能会将 WPS 下载 的文件视为潜在威胁,进而阻止安装。可以选择临时禁用相关设置,待软件安装完成后再重新启用。不过,要注意仅在信任的软件来源进行此类操作,以防止安全隐患。
另外,参数设置也是很关键的,确保选择允许来自你使用的浏览器或下载器的程序。
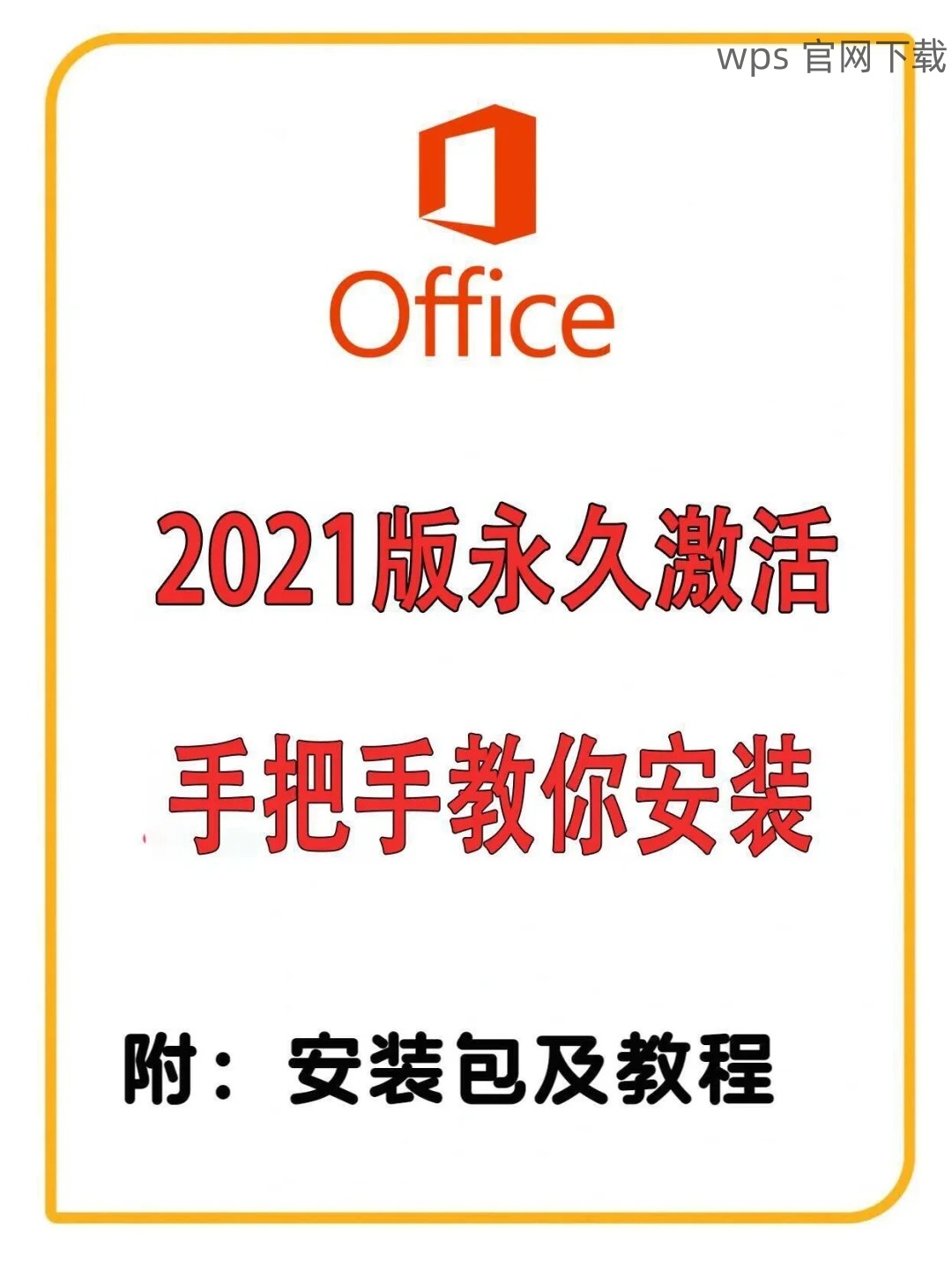
寻找合适的下载安装包
有时某些下载链接可能失效,导致无法获取到 WPS中文版 的安装包。要从官方网站或信誉较高的软件中心进行 WPS 下载,确保下载的安装包没有损坏。完成验证后,再次尝试安装。
启动 WPS 视频录制
在完成安装后,打开软件并找到视频录制功能。通常,你可以从主界面上直接找到这个选项。点击后,软件会引导你进行初步设置,比如选择录制的区域,是否需要包括音频等。
这里的选项设置非常重要,确保你选择适合的录制大小和音频输入设备。如果你需要对全屏进行录制,可以选择相应的选项。
使用录制工具进行操作
启动录制后,可以使用简单的操作进行记录。许多用户喜欢使用注释功能,可以在屏幕上手动绘制或添加注释,提升视频的互动性。保持语速适中,语音清晰,以保证最终成品的效果。
在操作时,可以考虑事先准备一个录制稿,这样能帮助你理顺语句,避免遗漏信息。
结束录制及保存
录制完成后,点击结束录制按钮,此时软件通常会出现保存选项。可以选择保存到本地或者上传到云端。这里要注意选择合适的格式,以便在不同平台上播放。
根据需要选择视频的清晰度和压缩选项,通常推荐在高清和标清两个范围内进行选择,以平衡质量和文件大小。
使用良好的音频设备
实现高质量的录制,一套优秀的音频设备是不可或缺的。在录制前,请确认麦克风或耳机设置可以正常工作,避免发生静音或杂音等情况。进行录音时,尽量选择在一个相对安静的环境进行,以确保视频质量。
在进行音频测试时,可以录制短小试声,检查最终效果。如果音质不佳,可以考虑更换设备。
选择合适的显示器设置
为了获得清晰的视频效果,显示器的分辨率和亮度也很重要。确保显示器的设置正确,避免因亮度过低导致画面模糊。可以在录制前调整显示器。若录制的是PPT等文档,确保文档的字体大小足够易读。
测试录制质量时,可以使用不同亮度的场景,观察记录的画面效果,以便进行调整。
选择支持的输出格式
在保存视频时,确保选择适合的输出格式。主要录像格式包括MP4、AVI等。在选择时,考虑到用户的播放需求,可以适当调整格式以确保兼容性。
完成后再进行播放检测,确认视频的声音和画面均能流畅播放,如果有问题,再返回软件进行调整。
通过合理的安装和使用 WPS 视频录制,可以大大提升工作效率与团队的协作质量。确保系统兼容性、掌握软件功能和优化录制质量,都是提升视频效果不可或缺的环节。借助这些技巧,定能让您的工作展示更为生动、有效!希望本文提供的解决方案和步骤能帮助到正在探索 WPS下载 的用户,提升使用体验。




