共计 1234 个字符,预计需要花费 4 分钟才能阅读完成。
在当今快速发展的办公环境中,越来越多的用户选择使用WPS办公软件。它提供了强大而全面的文档处理功能,适合创建、编辑和共享各类办公文档。对于需要寻找免费版本的用户,电脑版免费wps下载是一个理想的选择。这篇文章将为您提供详细的操作指南,以便顺利下载和安装WPS办公软件。
相关问题
一、如何下载电脑版免费wps?
在浏览器中输入wps官方下载网址,进入WPS中文官网。官网是获取WPS软件的最安全来源,确保避免第三方网站带来的风险。
在下载页面中,根据您的操作系统选择相应的WPS版本。例如,Windows用户可以选择“WPS Office 2021”。
下载完成后,找到下载的文件。通常,它被保存在您的“下载”文件夹中。
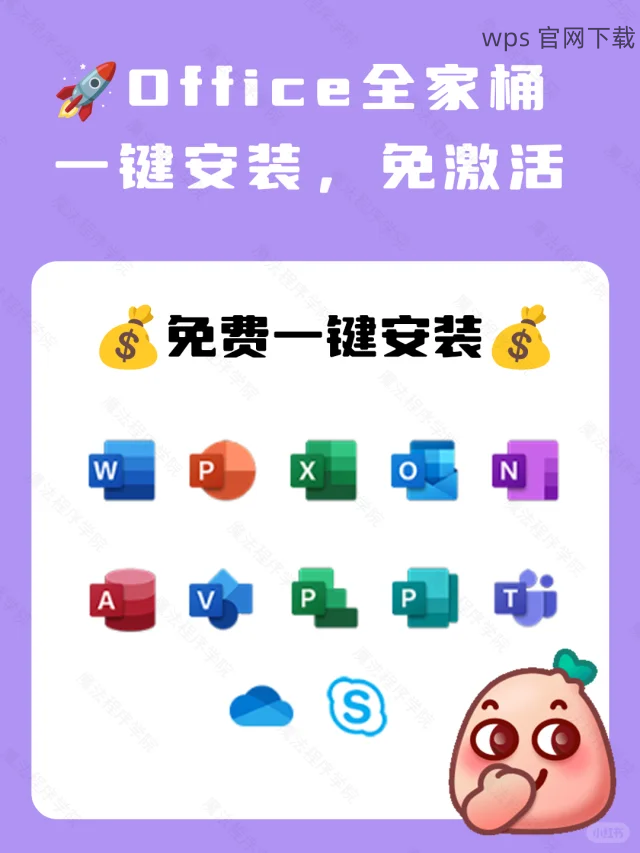
二、如何安装wps?
双击下载的安装包,启动WPS安装程序。根据操作系统的不同,安装界面可能会有所变化。
在自定义安装界面中,您可以选择安装路径。选择储存空间较大的硬盘区域,默认路径通常为C盘。
在安装选项中,点击“安装”按钮。等待软件完成安装。这一过程可能需要几分钟。
三、如何正确使用wps?
双击桌面的WPS图标,启动办公软件。首次启动时,软件会提示您进行一些基本设置,包括语言、主题等。
进入WPS主界面后,您可以选择“新建文档”来开始创建您的第一个文档。
完成文档后,点击“文件”选项,选择“保存”或“另存为”。
小结
安全下载与使用wps的重要性
在下载安装WPS办公软件时,务必选用wps官方下载和wps中文官网等官方渠道。通过遵循本文提供的步骤,您可以顺利获得免费的WPS办公软件,提升办公效率与便捷性。切记,良好的操作习惯将使您充分发挥WPS的强大功能。
希望通过这篇导读,您能顺利完成电脑版免费wps下载及使用过程。如有疑问,请持续关注我们的更新以获得更多使用技巧。