共计 1305 个字符,预计需要花费 4 分钟才能阅读完成。
在现代办公软件中,WPS Office 提供了多样化的云服务,帮助用户在不同设备之间轻松存取文件。如果你想了解如何下载 wps 云文档的内容,这篇文章将为你提供详尽的步骤与实用技巧。
相关问题:
步骤一:登录帐户
确保你的 WPS Office 应用已安装在设备上并打开。进行以下操作:
步骤二:查找云文档
通过以下方式找到你的云文档:
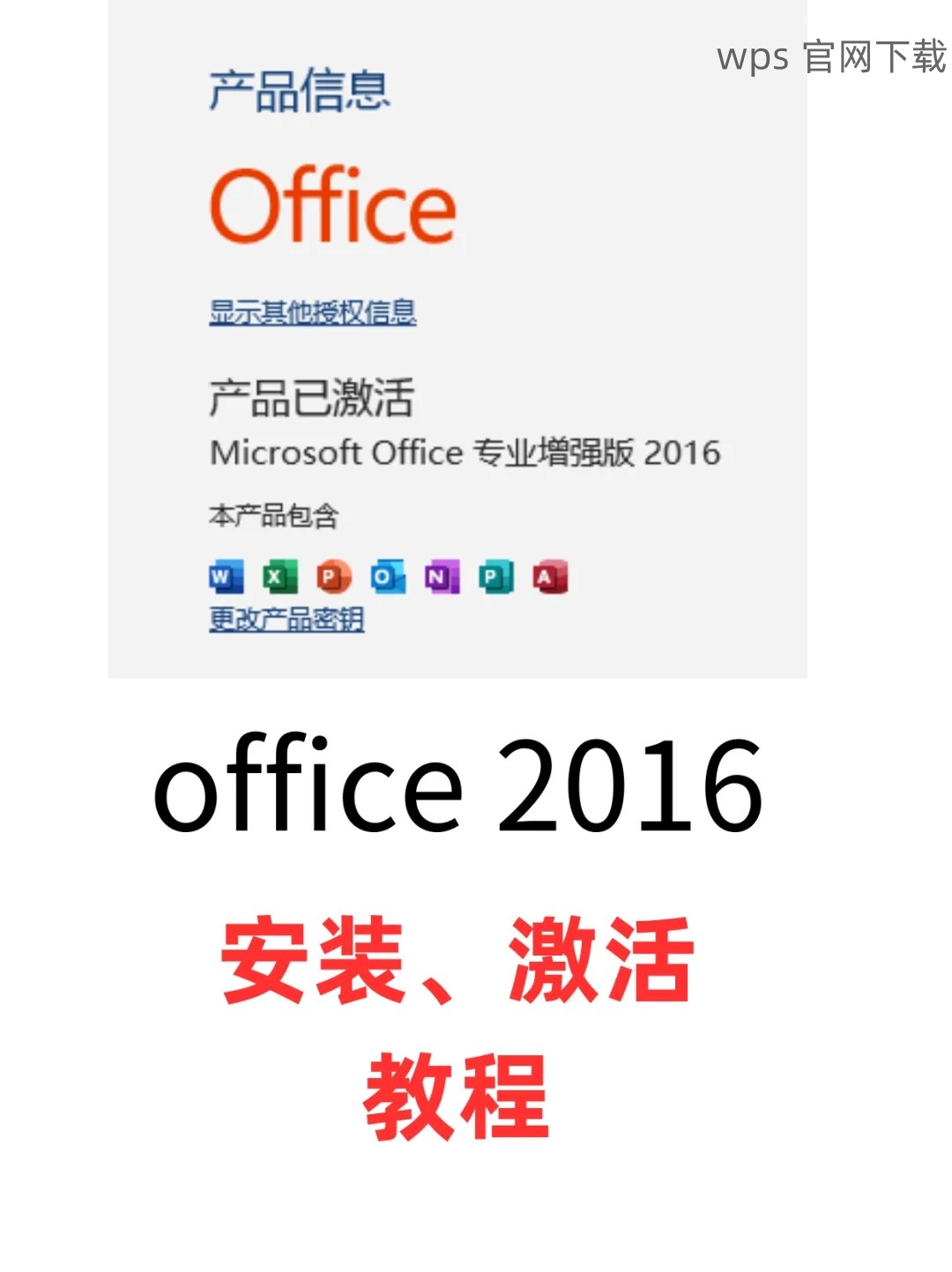
步骤一:选择文件进行下载
在找到了你的云文档后,下一步是下载该文件。具体步骤如下:
步骤二:查看下载完成情况
或者,你也可以通过以下方式确认文件是否成功下载:
步骤一:检查网络连接
网络状况常常影响文件的下载。请务必确保你的网络稳定,具体步骤如下:
步骤二:重新尝试下载
如果网络连接一切正常,尝试再次下载相关文档:
对于需要下载 wps 云文档的用户,上述步骤能显著提升文件的获取效率。无论你是首次尝试还是经常使用 WPS,都可以通过简单的操作在多种设备之间顺利下载云文件。在遇到任何问题时,及时检查你的网络连接与应用设置,也可以有效避免许多不必要的烦恼。
无论你选择什么样的操作方式,都在 wps 官网 了解更多关于软件安装与更新的信息,确保你的 WPS Office 一直处于最佳状态。希望这些方法能帮助你更好地利用 WPS Office 的强大功能,享受便捷高效的办公体验。
正文完




