共计 1170 个字符,预计需要花费 3 分钟才能阅读完成。
WPS Office 是一款功能强大的办公软件,广泛应用于文档编辑、表格制作以及演示文稿的创建。对于需要高效办公与学习的人士来说,了解如何为电脑下载 WPS 非常重要。本文将详细说明如何快速、安全地下载 WPS,并提供解决方案以应对可能遇到的问题。
1.1 确定 WPS 官方下载链接
访问 WPS 官方下载 页面,为了确保下载的是正版软件,减小潜在风险。
1.2 获取 WPS 最新版本
访问 WPS 中文官网,查看最新的版本信息和更新动态。
1.3 选择适合的下载方式
确认自身系统(如 Windows、Mac)是否支持,选择适合自己版本的下载链接,这是下载过程中至关重要的一步。
2.1 访问 WPS 官网
打开浏览器,输入 WPS 中文官网,确保在安全的官方网站上下载:
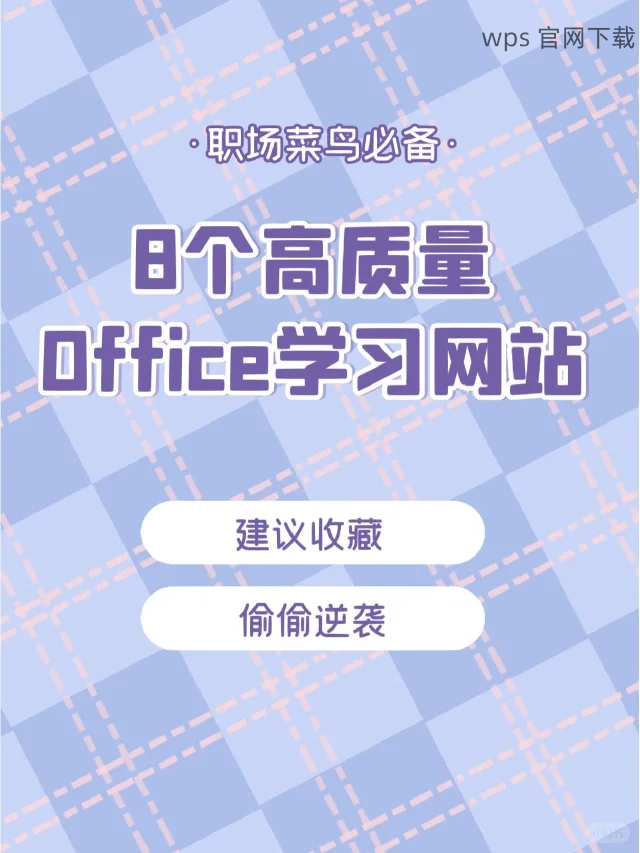
2.2 选择适合的版本
在 WPS 下载页面上,您将看到不同版本供选择,根据您的操作系统类型选择合适的版本进行下载:
2.3 开始下载
确定合适版本后,点击下载链接开始下载:
3.1 启动安装向导
双击下载的安装文件,启动安装向导,准备进行下一步:
3.2 完成安装
根据向导中的提示,进行项目的选择和确认:
3.3 启动和配置 WPS
安装完成后,您可以启动 WPS,并进行必要的初始配置:
通过上述步骤,您可以顺利地在电脑上下载与安装 WPS Office,充分发挥其强大的功能,提升工作与学习的效率。确保定期访问 WPS 中文官网,获取最新版本与更新信息,保持软件的稳定性与安全性。如果在下载或安装过程中遇到任何问题,请参考本文提供的解决方案。这样,您将能享受到高效便捷的办公体验。
正文完




