共计 1279 个字符,预计需要花费 4 分钟才能阅读完成。
随着科技的发展,越来越多的人需要在工作与学习中进行图片格式的转换。使用 WPS 工具可以使得这一过程变得简单高效。本文将介绍如何通过 WPS 工具进行图片转换的操作步骤。
相关问题:
步骤一:访问 WPS 官网
在任何浏览器中打开 WPS 官网。确保输入网址准确,以防止误入其他网站。选择适合你操作系统的 WPS 中文下载版本。系统会自动识别您的设备,提供相应的下载链接。这一步骤确保你获取最新版的 WPS 工具。
步骤二:选择合适的版本
在官网上,根据信息选择合适的版本进行下载。比如,若你的设备是 macOS,可以选择 WPS 中文下载对应的版本。不同版本间可能存在一些功能差异,确保你选择的版本满足你的需求。
步骤三:开始下载
点击下载链接,安装程序会自动下载到你的设备。下载时,确保网络连接正常,避免下载中断。根据设备的性能,下载时间可能有所不同,耐心等待。
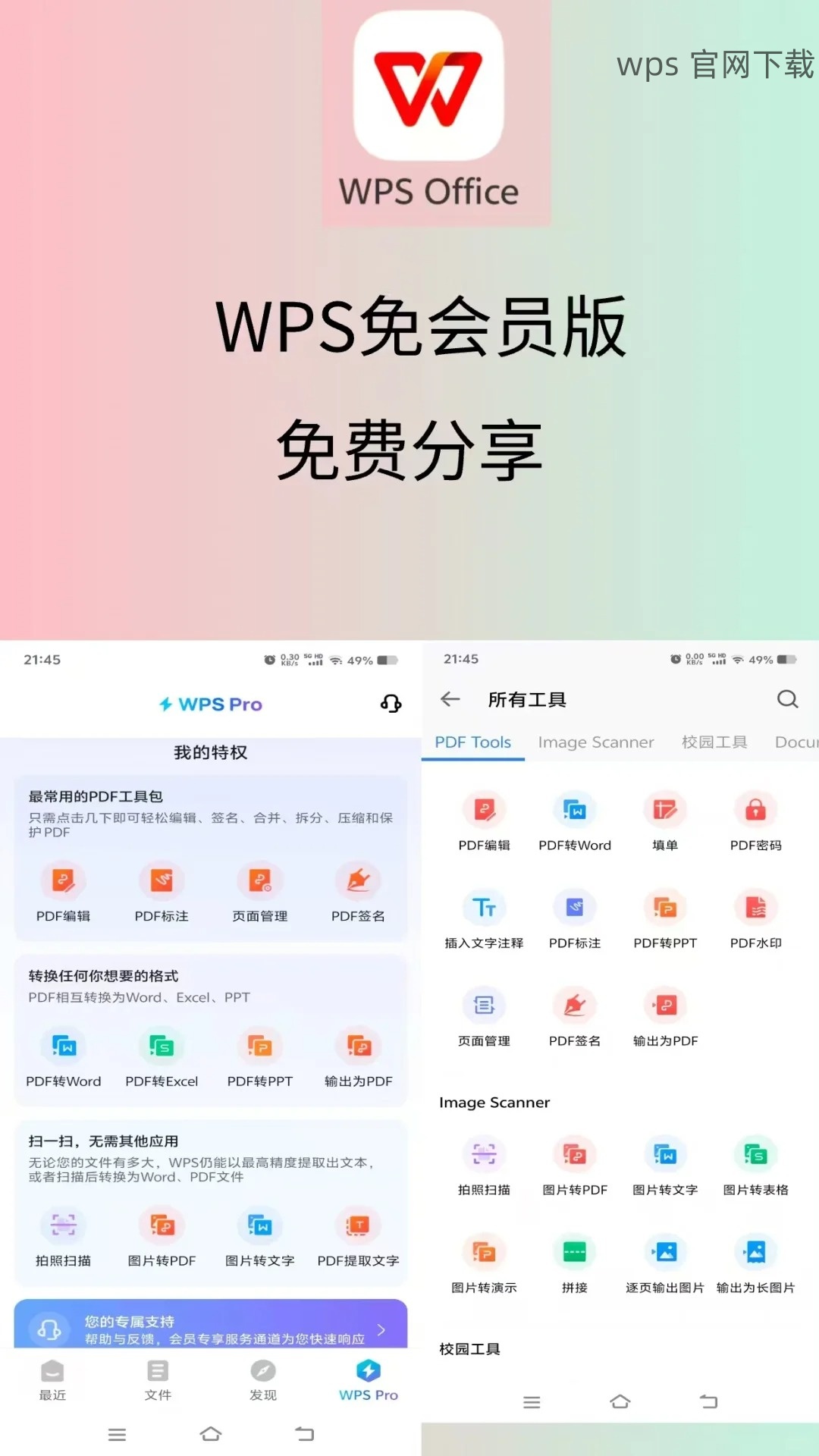
步骤一:运行安装程序
在下载完成后,双击安装程序进行安装。出现的安装窗口通常会提供快速安装与自定义安装选项,根据需求进行选择。如果选择自定义安装,确保选择必要的组件以满足你的使用需求。
步骤二:接受用户协议
在安装过程中,系统可能要求你接受用户协议。在仔细阅读后,点击“同意”继续。遵循指南,按提示进行后续操作,安装过程中可以选择将在 WPS 中使用的语言。
步骤三:完成安装
安装完成后,可以选择立即启动 WPS 工具或者稍后启动。确保检查图标是否出现在桌面,方便日后使用。
步骤一:打开 WPS 工具
启动 WPS 工具,选择“新建文档”。在文档中,点击“插入”选项,将需要转换的图片插入到文档中。WPS 工具有多种工具可以编辑图片。
步骤二:选择格式转换
点击图片后,会出现图片格式选项。在这里选择“另存为”功能,选择你想要转换的图片格式(如 JPG、PNG、GIF 等)。这一步确保能够根据需要完成图片格式转换。
步骤三:保存文件
完成格式选择后,确定保存文件的位置和文件名。点击“保存”完成操作。此时检查生成的文件是否按预期格式生成,如有问题,可返回上一步调整选项。
步骤一:检查网络连接
在 WPS 下载过程中,如遇到问题,首先检查自己的网络连接是否稳定。利用其他网站测试网络速度,确保没有大规模的网络问题影响下载。
步骤二:使用管理员权限运行下载文件
如果下载成功但无法安装,尝试右键点击安装文件,选择“以管理员身份运行”。有时权限不足可能导致安装失败,这一步确保获得必需的安装权限。
步骤三:重新下载
如仍无法解决,可选择再次访问 WPS 官网重新下载,确保下载过程中符合要求。使用不同的浏览器也可能解决一些特定问题。
:充分利用 WPS 工具进行图片转换
通过 WPS 工具,用户可以轻松实现图片格式转换,需要注意的是在下载与使用过程中可以通过一些简单的步骤解决常见问题。有效利用 WPS 中文下载,确保你在进行格式转换时顺利无忧。欢迎添加 WPS 下载到你的工具列表,提升处理效果的效率!




