共计 1073 个字符,预计需要花费 3 分钟才能阅读完成。
使用WPS办公软件制作PPT是许多用户的需求,无论是学生、职员还是企业管理者,都会需要制作各种类型的演示文稿。合适的工具和正确的操作步骤能够让你轻松实现目标。本文将为你详细介绍如何在WPS中进行PPT的制作,并提供相关问题的解答,解决你的疑虑。
相关问题:
若希望在WPS中进行PPT制作,首要步骤是确保你已下载安装了最新版本的WPS办公软件。访问wps官方下载获取最新软件。
1.1 访问WPS官方下载页面
进入wps中文官网,浏览页面中的下载选项。选择适合你操作系统的版本(Windows或Mac),点击下载按钮。
1.2 安装WPS办公软件
下载完成后,开启安装程序,按照提示完成安装。此过程中,可以选择安装路径,确保安装在你习惯的位置。
1.3 启动WPS办公软件
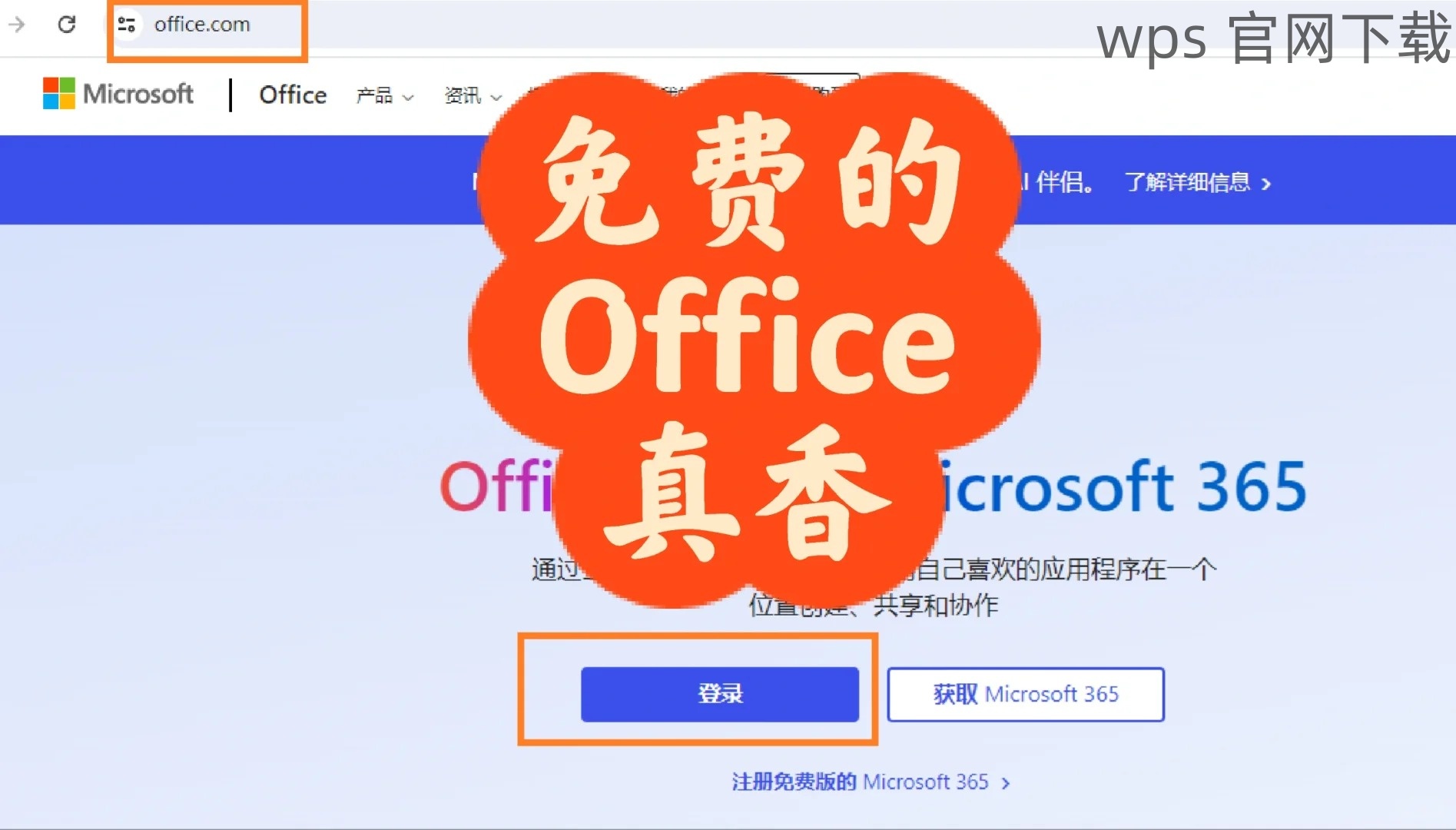
安装完成后,在桌面或开始菜单找到WPS图标,双击打开。主界面上将在工具栏中看到PPT的选项,点击进入制作界面。
若要在WPS中创建PPT,可以遵循下列步骤。
2.1 新建PPT文件
在WPS主界面,点击“新建”选项,选择“演示文稿”。系统将打开一个空白的PPT文件,准备开始制作。
2.2 选择模板
在新建文件中,莱置在工具栏中的模板库,选择一个符合需求的模板。这样可以快速调整设计,节省时间。
2.3 编辑内容和格式
在每一张幻灯片上,添加文字、图像和多媒体内容,使用工具栏中的各种功能进行格式调整,比如字体变化、色彩选择等。
完成PPT制作后,保存你的文件以防丢失,并方便随时分享。
3.1 保存文件
点击“文件”菜单,选择“保存”或“另存为”,选择保存位置,并命名文件。保存文件后确保能够在WPS中随时打开。
3.2 分享PPT
使用WPS云文档功能,上传你的PPT到云端,方便分享给同事或朋友。确保在上传之前登陆你的WPS账号。
3.3 导出为其他格式
若需要将PPT导出为PDF格式,只需选择“文件”菜单下的“导出”,选择PDF格式进行保存。
使用WPS进行PPT制作是个简单且高效的过程,只需确保正确下载安装WPS办公软件,在WPS中选择合适的模板进行编辑,最后保存和分享你的作品。你也可以随时访问wps官方下载获取最新版本,并利用wps中文官网的丰富资源增强你的PPT。
结束语
通过以上步骤,你可以轻松在WPS中制作出高质量的PPT,无论是在会议上展示还是学术汇报中使用,确保你能够从容应对各种需求。借助WPS强大的功能,你的工作效率会有显著提高。




