共计 1080 个字符,预计需要花费 3 分钟才能阅读完成。
在许多办公和学习场景中,个性化的文字展示显得尤为重要,尤其是在制作简历、报告或演示文稿时。使用特定的字体不仅能够提升文档的专业性,还能展示出独特的风格。本文将详细讲解如何在 wps 中下载并安装字体,确保你能够顺利完成此操作。
与下载字体相关的问题
解决方案:可以通过专业的字体下载网站、在线字体库,或者直接访问 wps 官网 获取官方推荐字体。
解决方案:需要确保字体的格式兼容,并正确安装到了系统中。
解决方案:检查系统是否需要重启,或重新启动 wps 软件。
下载字体的详细步骤
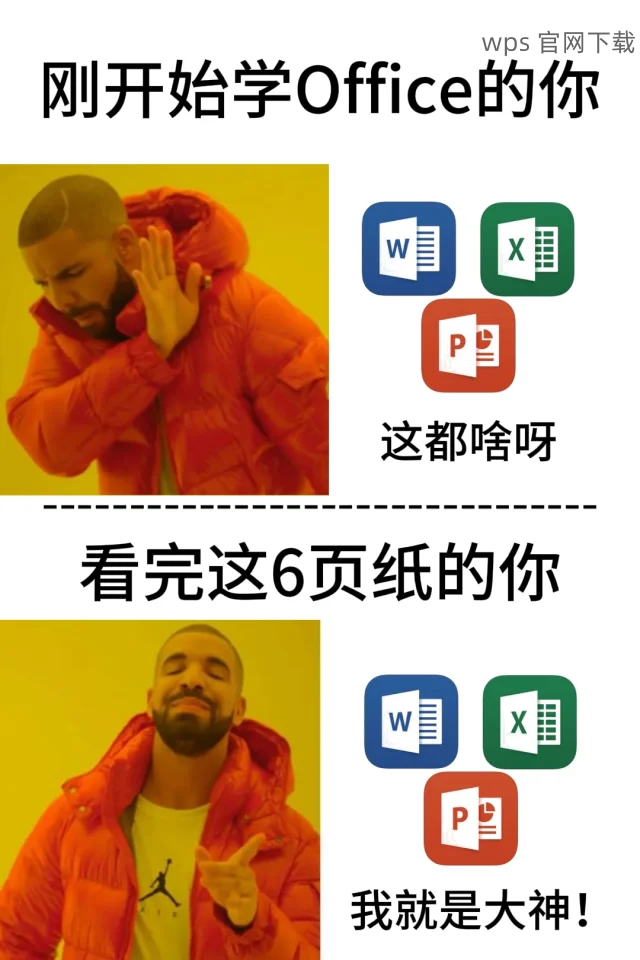
在开始下载字体之前,需要确定你希望使用的字体名称和类型。可以通过以下途径查找字体:
找到合适的字体后,点击下载按钮,并将其保存在你容易找到的位置,比如桌面。
所有下载的字体在使用前,都需要进行安装。具体步骤如下:
完成字体安装后,下一步是在 wps 中使用这些字体。具体的操作步骤:
在本文中,介绍了如何在 wps 中下载并安装字体的步骤。通过明确的步骤和技巧,可以有效提升文档的个性化和专业性。遇到问题时,不妨参考上文提供的解决方案,相信可以帮助你顺利完成字体的安装与应用。
使用合适字体的意义
在日常办公和学习中,合理使用字体不仅能提升文字的可读性,还能增强文档的视觉吸引力。在 wps 下载 字体并精心挑选后,制作出更具个性化的文档,满足各种需要的同时提升效率。希望本文提供的信息能够帮助到你,让你的文档更加出色。




