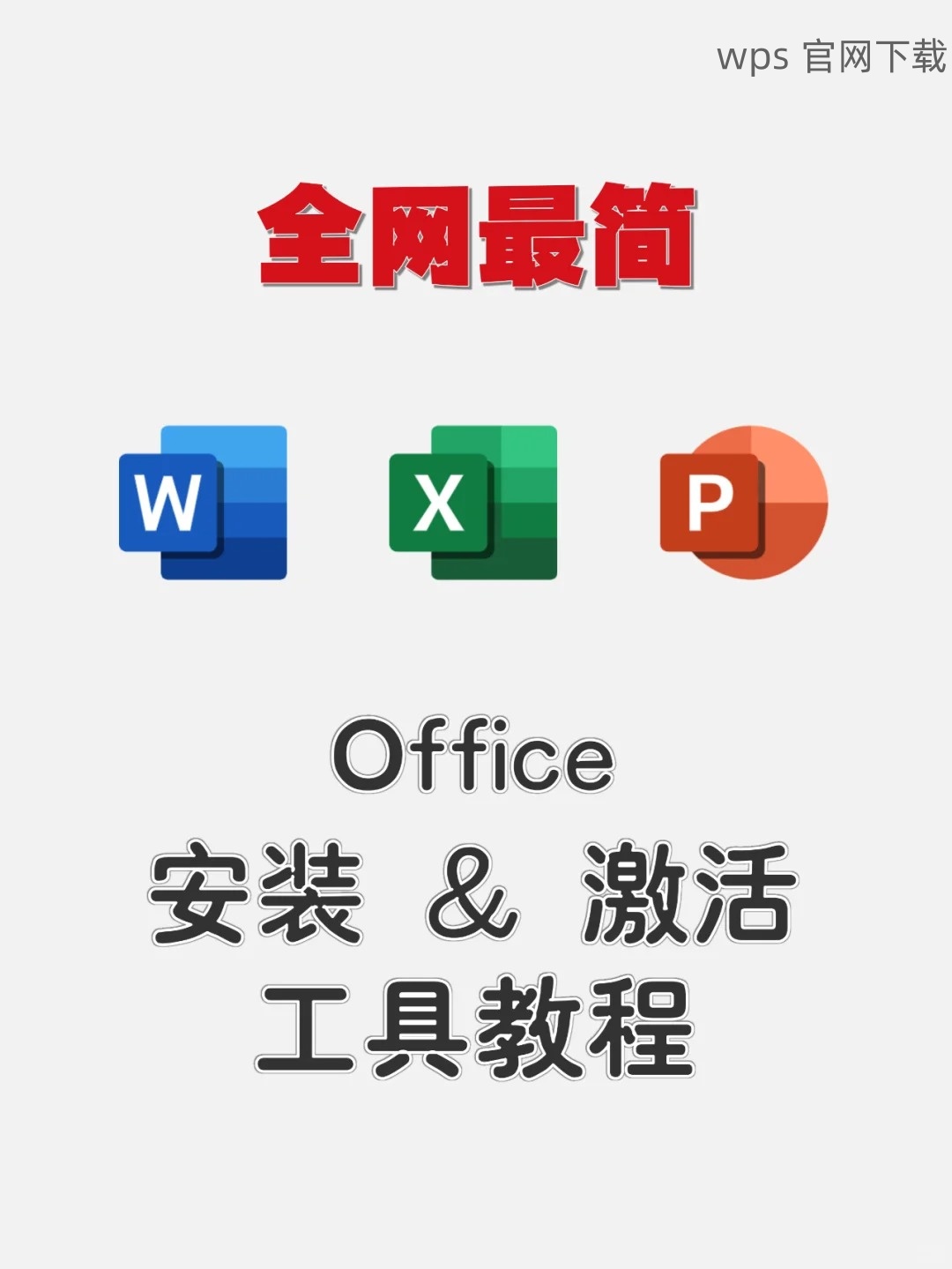共计 1259 个字符,预计需要花费 4 分钟才能阅读完成。
在日常工作中,使用 WPS 办公软件来处理表格非常方便。而下载 Excel 工作表格模板能极大提升工作效率。以下为您详细介绍如何在 WPS 上下载 Excel 工作表格模板资源到本地。
相关问题
在 WPS 上可以下载哪些类型的 Excel 工作表格模板?
如何确保下载的模板与我的 WPS 版本兼容?
找不到下载的模板文件,该如何解决?
—
浏览 WPS 模板库
在 WPS 上下载 Excel 工作表格模板的第一步是访问 WPS 模板库。
访问模板库
打开 WPS 办公软件,找到主界面的“模板”选项。点击进入后,您会看到不同类型的模板。
在搜索框中输入“Excel 工作表格模板”进行更精确的查找。WPS 的模板库提供多种免费的模板供用户选择。
您可以根据工作需求,选择适合的分类,如“财务”、“个人”、“项目管理”等,方便快速定位所需模板。
筛选模板
在模板库的页面中,您会看到许多模板的大致预览图。点击任一模板可以查看详细信息和使用场景。
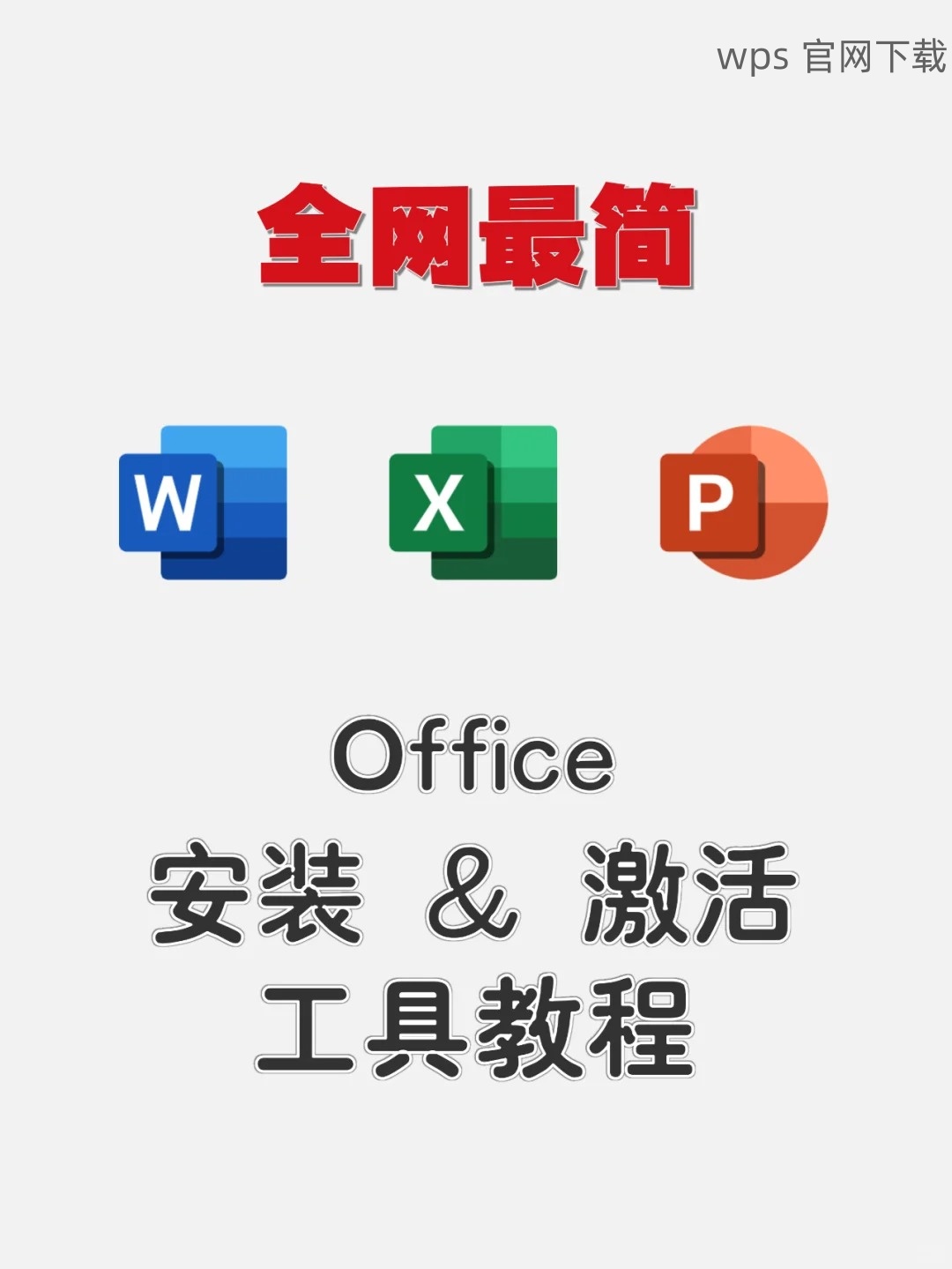
通过筛选功能,可以选择按评分、下载量等条件对模板进行排序,帮助您选择更受欢迎的模板。
如果有特定的模板需求,还能直接输入关键词,快速找到目标模板。
—
下载模板
确定好需要的模板后,接下来的任务是进行下载。
点击下载按钮
在模板页面,找到您想要下载的 Excel 模板,点击旁边的“下载”按钮。
在弹出的下载确认框中,阅读使用协议,确保允许使用模板后,点击确认下载。
准备好下载后,您将被引导到 WPS 的下载管理界面,等待下载完成。
检查下载进度
WPS 会自动在后台进行下载,您可以在下载管理界面查看进度,下载完成时会有提示信息。
在下载期间,务必要保持 WPS 的连接稳定,若网络不佳,则需确定网络连接无误。
若下载时间过长,尝试重新启动 WPS,或检查网络设置,确保没有防火墙阻止 WPS 的下载功能。
—
打开下载的模板
下载完成后,最后一步是找到并打开下载的模板。
定位模板文件
默认情况下,下载的文件会保存在计算机的“下载”文件夹内。您可以打开文件管理器,进入“下载”文件夹,全名一般为“.xls”或“.xlsx”。
如果您更改过下载路径,请在 WPS 的设置中查找“文件共同使用的文件夹”项,了解默认的模板保存位置。
通过 WPS 启动界面的“最近打开”功能,也可以快速查找刚下载的文档。
打开与修改模板
双击下载的 Excel 模板文件,即可在 WPS 中打开。您可以根据自己的需求,修改其中的内容,例如数据、格式和图表。
在文件打开后,利用 WPS 提供的各种功能,比如数据分析、图表制作等,灵活处理您的工作需求。
完成修改后,不要忘了保存文件,您可以选择使用“另存为”功能,将其保存在所需位置以便后续修改。
—
在 WPS 上下载并成功使用 Excel 工作表格模板是一个简单而实用的过程。通过访问 WPS 模板库,选择所需的模板并进行下载,您能够迅速提升工作效率。同时,确保模板的兼容性和下载路径,可以避免后期遇到许多不必要的麻烦。以上步骤简单易懂,您只需按照步骤操作,即可高效完成 Excel 模板的下载与使用。
无论您是需要处理财务数据、项目管理还是其他类型的表格,利用 wps 下载 的丰富资源,让您的工作变得更加轻松快捷。