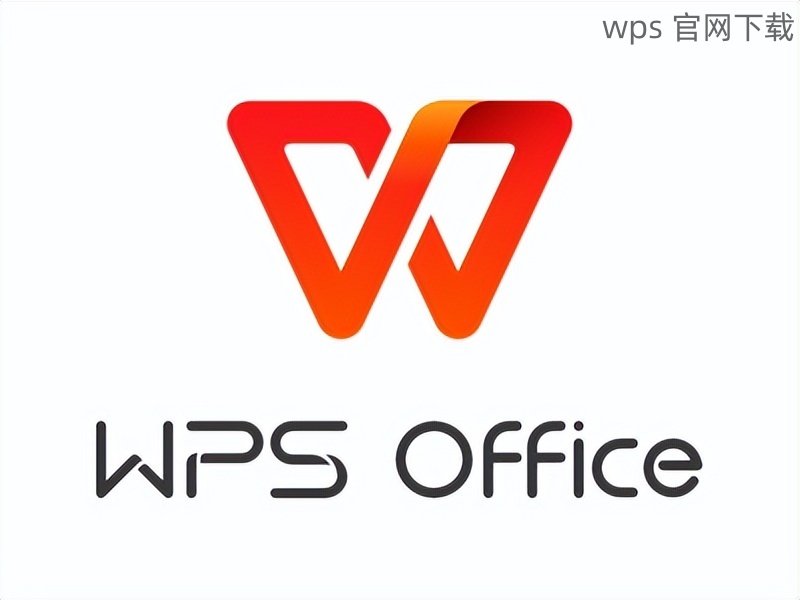共计 1030 个字符,预计需要花费 3 分钟才能阅读完成。
在数字化办公环境中,很多人都会遇到需要将手机中的照片传输到电脑上,并在 WPS 中进行剪切和编辑的需求。这个过程可以让你的文档更加生动,提升工作效率。下面将详细介绍这个过程。
相关问题
如何将微信照片下载到 WPS 中?
在 WPS 中如何进行照片剪切?
下载 WPS 中文版后,如何使用这些功能?
解决方案
将微信照片下载到电脑
步骤一:打开微信,选择照片下载
进行以下操作以确保你能顺利地下载照片:
在你的手机上打开微信,进入你想要下载照片的聊天记录。
找到目标照片,点击查看大图,同时确保照片清晰可见。
点击右上角的“更多”选项,从下拉菜单中选择“保存到相册”,这样照片会被保存在手机的相册中。
步骤二:将手机照片传输到电脑
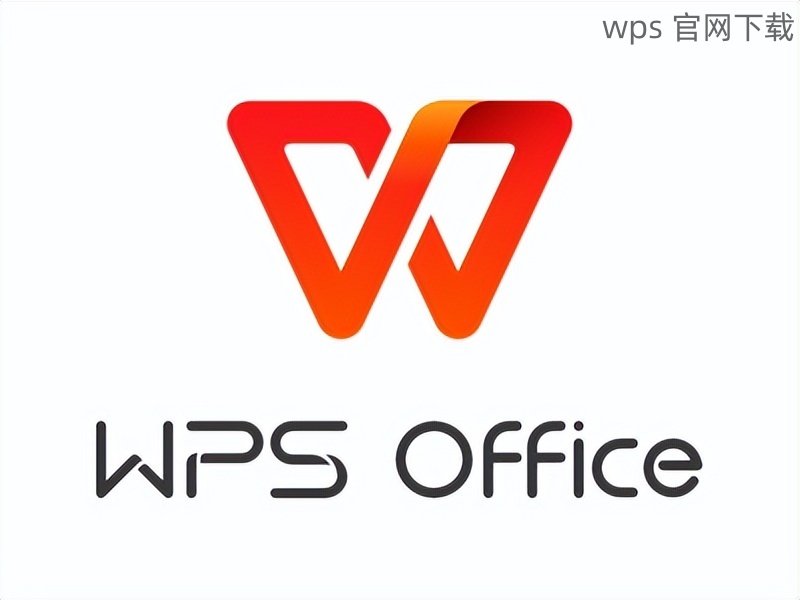
拿到电脑后,确保手机和电脑通过USB线连接。手机会弹出一个提示框,选择“文件传输”模式。
电脑上打开“此电脑”,找到你的手机设备,双击进入,找到刚才保存的照片文件夹。
选择需要的照片,右键点击并选择“复制”,然后到你电脑上的文件夹中右键选择“粘贴”。
在 WPS 中进行照片剪切
步骤一:打开 WPS 软件,导入照片
启动 WPS Office,选择创建一个新文档。在文档界面,可以看到工具栏的插入选项。
点击“插入”按钮,选择“图片”,然后选择“来自文件”。在弹出的窗口中,找到你刚才下载到电脑的照片。
选中照片后,点击“插入”,照片将出现在文档中。
步骤二:剪切照片
选中你插入的照片,后在上方的工具栏中找到“格式”选项。
点击“格式”后,再选择“裁剪”。你会看到周围出现了裁剪框,可以通过拖动框的边缘来调整裁剪区域。
调整完后,点击右上角的“完成”按钮,已裁剪的照片将被保留,非选部分将被删除。
使用 WPS中文版
步骤一:确认安装 WPS 中文下载
如果未安装 WPS,请前往 WPS 官网 下载最新版本的 WPS 中文版。
打开官网,找到对应版本,并点击下载。根据提示完成安装。
步骤二:熟悉 WPS 的功能
安装完成后,打开 WPS,浏览主界面上的功能选项。
阅读帮助教程,了解各项功能如文档编辑、表格处理及幻灯片制作的基本操作。
如果遇到问题,可以随时访问 WPS 官网,查找相应的解决方案和教程.
将微信中的照片下载到 WPS 中并进行剪切的操作不再复杂。遵循上述步骤,你可以轻松将照片导入文档,提升文档的表现力。无论是撰写报告还是制作幻灯片, WPS 的强大功能将为你的工作提供便利。如果你还没有安装 WPS,请确保使用 WPS 中文版,让你的办公体验更加顺畅。
通过以上步骤,相信你能够顺利实现微信 下载照片到 WPS 的流程,希望对你的工作有所帮助。