共计 1290 个字符,预计需要花费 4 分钟才能阅读完成。
随着现代办公的日益数字化,WPS办公软件成为许多用户的首选。然而,很多用户在尝试安装或使用WPS时可能会遇到种种问题。本文将详细介绍如何下载和使用WPS,以及解决常见问题的方法。
常见问题
WPS的下载与安装流程
要确保下载WPS的安全性及最新版本,访问 wps官方下载 是至关重要的。WPS中文官网提供最新的软件下载链接,可以避免从不明网站下载而带来的安全隐患。
步骤详解:
1.1 打开浏览器
在电脑上打开你常用的浏览器,如Chrome或Firefox。在地址栏输入“wps中文官网”并访问。
1.2 进入下载页面
在WPS中文官网首页,找到“下载”选项,点击进入。在此页面上你会看到不同版本的WPS软件,选择适合你操作系统的版本。
1.3 下载软件
选择版本后,点击下载按钮。下载过程会花费几分钟,请耐心等待,确保下载文件完整。
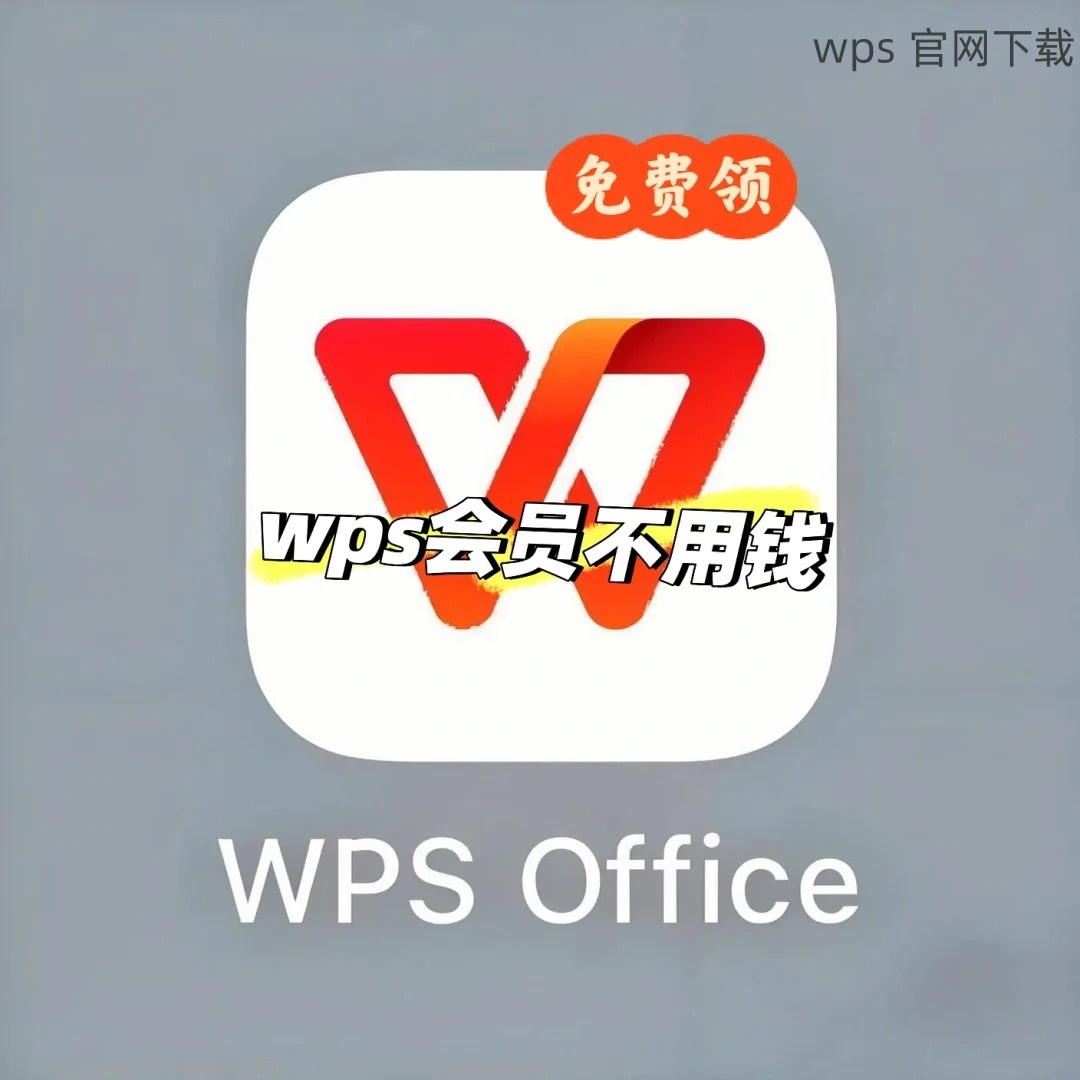
下载完成后,打开下载的文件进行安装。确保用户权限允许该软件进行安装。
步骤详解:
2.1 运行安装程序
在下载目录找到刚下载的WPS安装包,双击打开。在弹出的窗口中,你会看到安装向导。
2.2 同意协议
仔细阅读用户协议,选择“同意”后继续。此步骤确保你了解使用条款,避免后期使用中出现法律问题。
2.3 选择安装路径
选择安装路径时,使用默认设置,以避免出现兼容性或路径问题。如果需要自定义安装,注意记录下安装路径,方便后续查找和使用。
安装完毕后,桌面上会生成WPS的快捷方式,双击该图标即可打开WPS。初次使用时,WPS会提示您登录账号,但并不是强制要求。
步骤详解:
3.1 登录账号
如果您已有WPS账号,输入账号信息登录。如果没有,可以选择直接使用,WPS的基本功能不需要注册,但注册后可以享受更多的云服务和模板使用权限。
3.2 界面熟悉
WPS界面与Microsoft Office相似,左上角有文件菜单,右侧有工具选项。对各个按钮和功能进行简单浏览以学习使用。
3.3 开始创建文档
选择“新建文档”,可以选择空白页或使用模板。模板下载可以通过 wps官方下载 获得,利用已有模板可以快速创建专业的文档。
WPS使用中的常见故障与解决
面对计算机系统的兼容性和软件的时效性,有时在使用WPS中可能会遭遇软件不能正常工作的情况。
确认您的操作系统与WPS的兼容性是关键。WPS一般支持Windows和Mac系统,确保您使用的系统合法且版本为最新。
保持WPS的软件更新可以修复可能的错误和提高稳定性。在wps中文官网上检查更新并执行更新。
若WPS长时间无法打开或运行,推荐卸载后重新安装。在电脑的“控制面板”中找到WPS并进行卸载,然后按照前述下载步骤重新安装。
通过了解 WPS 的下载、安装及常见问题解决方案,用户能够更好地利用这一强大的办公软件。若需深入了解 WPS 的使用功能,可随时访问 wps官方下载 和 wps中文官网 获取更多信息。无论遇到何种问题,这些步骤和指导都将为您提供有效的解决方案,帮助您在数字办公环境中高效工作。