共计 1196 个字符,预计需要花费 3 分钟才能阅读完成。
在现代办公环境中,WPS Office 软件成为了越来越多用户的首选。在使用办公助手的过程中,有些用户可能会遇到如何操作或使用相关功能的问题。那么,电脑下载wps后,如何充分利用办公助手的功能呢?在这篇文章中,将详细说明这一问题,同时抛出以下几个相关问题:
如何将WPS上的文档导出为PDF格式?
WPS能否与其他办公软件兼容使用?
在WPS中如何创建和使用模板?
1.1 确保系统满足WPS的要求
在进行之前,请确认你的电脑操作系统满足WPS的安装要求。通常,WPS Office支持Windows和Mac OS等操作系统,因此在下载前,检查操作系统的版本是至关重要的。
1.2 访问WPS的下载页面
通过以下链接可以访问到页面,进行软件下载:
1.3 安装WPS
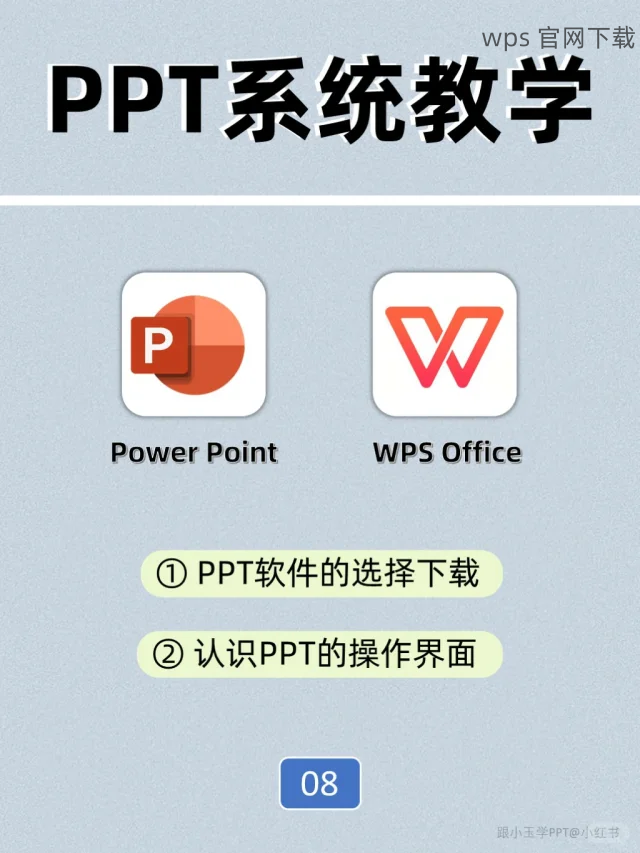
2.1 创建新文档
在WPS Office中创建新文档的步骤如下:
2.2 打开已有文件
如果用户需要在WPS中打开已有文档,按照以下步骤进行:
3.1 导出为PDF
若需要将文件导出为PDF格式,可以采用如下步骤:
3.2 使用模板
在WPS Office中,用户可以创建或使用已有模板来提高工作效率。步骤如下:
通过以上步骤,即使是初学者也能够轻松上手WPS办公助手的各种功能,提升办公效率。无论是文档创建、文件导出还是模板使用,都可以在用户的办公过程中发挥极大的帮助。确保在使用中访问相关链接,以便在需要时获得更多支持和更新内容,例如wps官方下载以及。
其他资源
确保关注wps官方下载和<wps中文官网,获取最新的更新和办公资源,为工作带来更多便利。
正文完