共计 1446 个字符,预计需要花费 4 分钟才能阅读完成。
在如今的办公环境中,WPS Office因其便捷性和实用性受到广泛欢迎。对于需要使用WPS表格功能的用户,了解如何快速下载WPS至关重要。本文将介绍有效的方法以及步骤,帮助用户顺利下载WPS表格。
确保电脑的操作系统满足WPS Office的安装要求。WPS办公软件支持Windows和Mac操作系统,通常情况下,最新版本的WPS对系统更新有一定的要求。
1.1 检查操作系统版本
在下载WPS之前,确认你的操作系统版本。可以通过以下步骤检查:
1.2 硬件要求
确保设备具备足够的内存和存储空间。WPS Office推荐至少512MB的内存和2GB的可用空间,较高的内存配置会提高软件的运行效率。
访问wps官方下载 页面,在此页面上可以获取最新的WPS Office版本。确保从官方网站下载软件,可以避免潜在的安全风险。
2.1 选择合适版本
在官网下载页面,选择适合自己操作系统的版本(Windows或Mac)。一般推荐最新版本,因为它们会包含最新的安全性和功能改进。
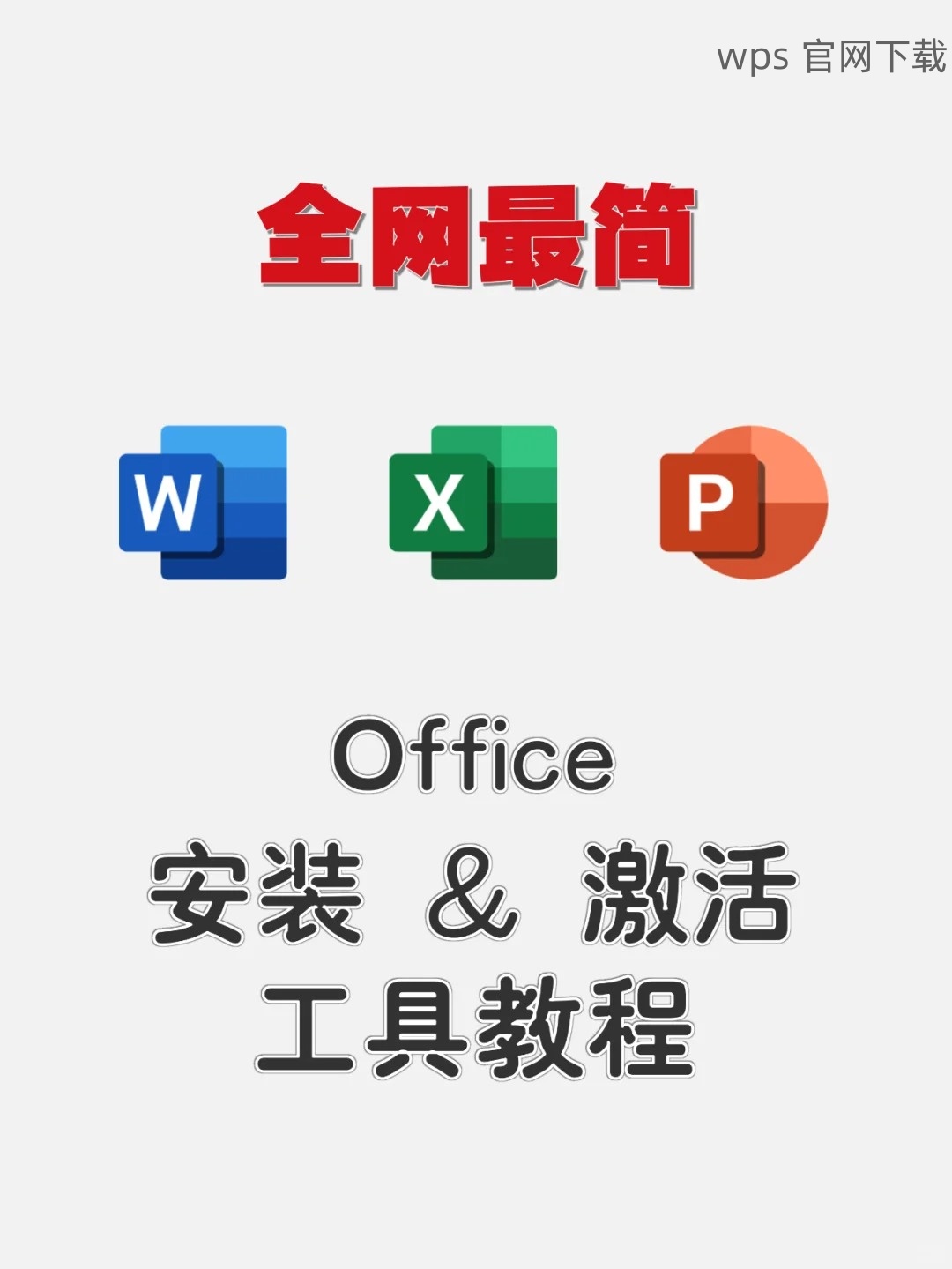
2.2 检查文件完整性
下载完成后,检查文件完整性,确保没有在下载过程中出现损坏的情况。可以通过MD5校验或直接尝试运行文件。
成功下载WPS后,进行安装步骤。根据你的操作系统不同,步骤略有差异。
3.1 Windows系统安装步骤
3.2 Mac系统安装步骤
安装完成后,进行必要的设置,确保软件适合个人的使用习惯。
4.1 创建或登录账户
4.2 语言及布局设置
完成安装与设置后,用户可以开始使用WPS表格进行文档处理。尝试新功能和模板来提高工作效率。
5.1 探索功能特性
5.2 使用快捷键提高效率
通过上述步骤,用户能够顺利下载和安装WPS表格。务必从wps中文官网下载最新版本,以确保软件的安全和稳定。希望本指南对您有所帮助。
在使用WPS Office时,保持软件的更新与配置,将有助于提升工作效率并保持数据安全。定期检查WPS的更新信息,确保您的计算机随时处于最佳工作状态。