共计 984 个字符,预计需要花费 3 分钟才能阅读完成。
在当今办公环境中,WPS Office已成为一种流行的办公软件选择。如果你是一名新用户,需要了解如何下载并安装该软件,以确保顺利使用其功能。以下是详细的步骤以及相关问题解答。
常见问题
获取更多信息和资源,请访问wps官方下载或者wps中文官网。
为了下载WPS Office,请访问官方的下载页面,确保获得安全和最新的软件版本。
1.1 打开浏览器
随便选择你常用的浏览器,比如Chrome、Firefox或Safari。在地址栏中输入以下网址:
1.2 找到下载链接
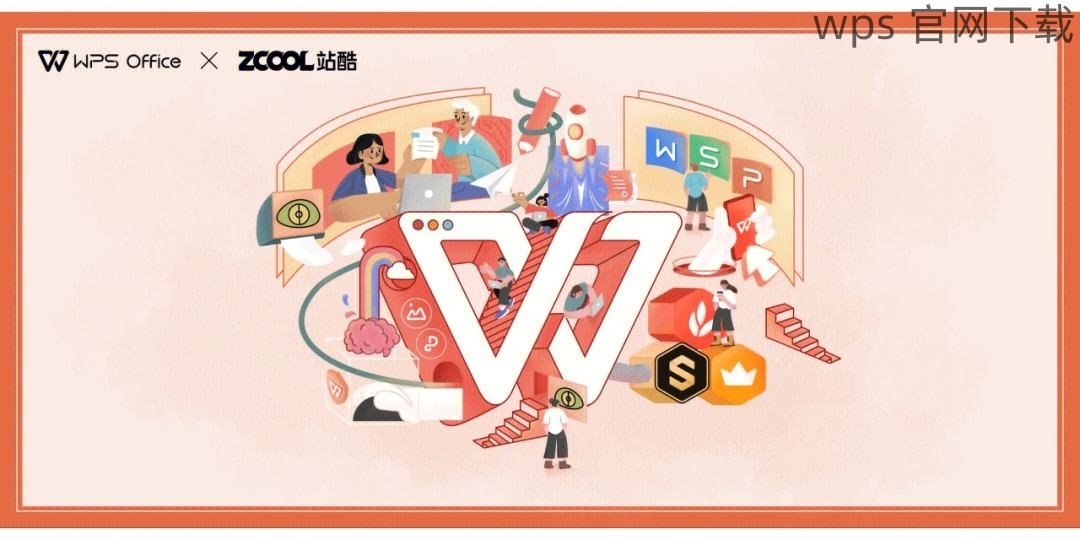
在网页上,仔细浏览首页,通常会有“下载”或“免费下载”的按钮。点击这个按钮,进入下载页面。
请确认你选择的是适合你操作系统的版本(Windows或Mac)。
1.3 确认下载选项
在出现的下载选项中,选择“WPS Office客户端下载”或者其他相关选项。确保下载最新版本以享受最新功能和安全修复。
下载完安装包后,接下来是安装过程。
2.1 运行安装程序
找到你所下载的WPS安装包,双击运行这个文件。通常在浏览器的下载栏或文件管理器的“下载”文件夹中可以找到该文件。
2.2 接受协议
安装程序会弹出一个协议窗口。认真阅读这些条款,确保你的理解和同意。点击”同意”或”接受”进入下一步。如果不接受,安装将无法继续。
2.3 选择安装路径
将出现一个选择安装路径的窗口。你可以选择默认路径或自定义路径。选择完后,点击“安装”以开始安装过程。
完成安装后,你需要激活软件,以确保可以使用所有功能。
3.1 启动WPS Office
在你的电脑上找到WPS的快捷方式,双击图标打开WPS Office。
3.2 注册或登录账号
在打开的界面中,你可以看到“登录”或“注册”按钮。如果已有账号,输入账户信息并登录;如果没有,按照提示注册新用户。
3.3 完成激活
按照软件的指引完成激活。如果是试用版,你将有机会在试用期内体验所有功能。
通过上述步骤,你将顺利下载并安装WPS Office。记得查看系统要求,确保软件的正常运行。对于更多信息,例如最新版本及更新,请访问wps官方下载或wps中文官网。利用好这款办公软件,你会发现工作变得更加高效与便捷。




