共计 1306 个字符,预计需要花费 4 分钟才能阅读完成。
在当今数字化时代,办公软件的选择对于提升工作效率至关重要。越来越多的用户倾向于使用WPS Office作为他们的办公软件,特别是在处理文档、表格和演示文稿时,WPS提供了全面的功能及用户友好的界面。你可能会有以下疑问:
如何进行电脑wps下载操作?
wps官方下载有哪些注意事项?
wps中文官网的下载链接是否安全?
为了帮助用户更顺利地下载并使用WPS,接下来将提供详细的下载过程和注意事项。
在下载WPS之前,有几个准备工作需要完成,以确保下载过程顺利。
1.1 确认系统配置
确保你的电脑系统符合WPS的安装要求。WPS Office支持Windows、macOS等系统。对于Windows系统用户,一般需要Windows 7及以上版本,macOS用户需确保系统在10.10及以上版本。
1.2 访问官网
直接访问wps官方下载页面,以确保获取最新版本的WPS。
1.3 清理存储空间
在下载之前,检查电脑的存储空间。WPS的安装文件大约占340MB,因此确保你的硬盘有足够的可用空间。清理无用文件将有助于顺利安装。
在确认以上准备工作后,可开始下载WPS Office。
2.1 访问下载页面
打开浏览器,输入wps中文官网进行访问。首頁展示了WPS的多种功能与版本。
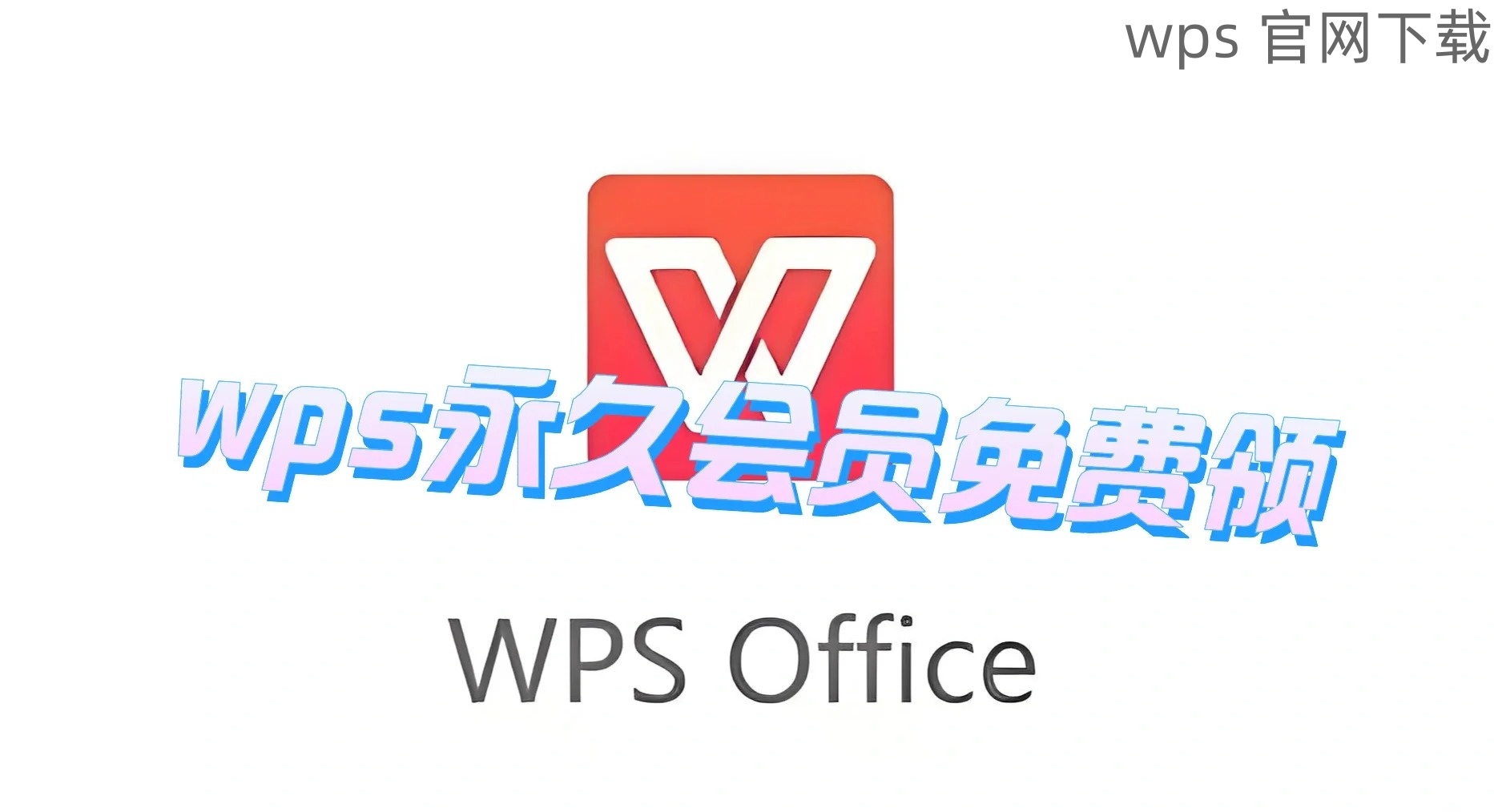
2.2 选择相应版本
选择对应你的操作系统(Windows或macOS)的版本。点击“下载”按钮,下载将自动开始。
2.3 确认下载链接
在下载过程中,确保链接来自官方网页,而非第三方链接,以避免潜在的安全风险。
下载完成后,接下来是安装WPS Office。
3.1 找到下载文件
前往你的“下载”文件夹或设置的默认下载路径,找到下载的WPS安装文件。
3.2 开始安装
双击安装文件,系统会提示你进入安装向导。此时,点击“下一步”继续。
3.3 完成安装设置
选择安装目录,如果未特别修改,系统默认将WPS安装到C盘。按照提示完成安装过程。
安装完成后,WPS Office图标将出现在桌面。
4.1 打开WPS Office
双击图标,即可启动WPS Office。系统会提示你进行初次设置。
4.2 注册或登录
如果拥有WPS会员,可以登录账号以激活更多功能;没有账号的用户可选择跳过。
4.3 设置默认应用
推荐将WPS设置为打开文档和表格的默认应用,以优化使用体验。
5.1 下载速度缓慢
如果下载速度过慢,尝试更换网络连接或在不同的时段进行下载。
5.2 安装中断
在安装期间如遇到中断,重新下载最新版本WPS,从wps官方下载页面获取最新文件。
5.3 版本不兼容
不同版本的WPS可能不兼容,请务必下载与操作系统版本相符的WPS Office版本。
成功完成电脑wps下载操控,对于大多数用户来说,WPS Office是一款值得信赖且高效的办公软件。只需遵循以上步骤,便可轻松下载并使用WPS。官方链接的确保安全性是使用在线软件的重要一环,更要密切关注后续的更新。如果日常办公中对文档、表格和演示文稿有高效的需求,可以选择wps官方下载来提升工作效率。在使用过程中遇到问题,可参考上文中的解决方案,以获取更加顺利的办公体验。




