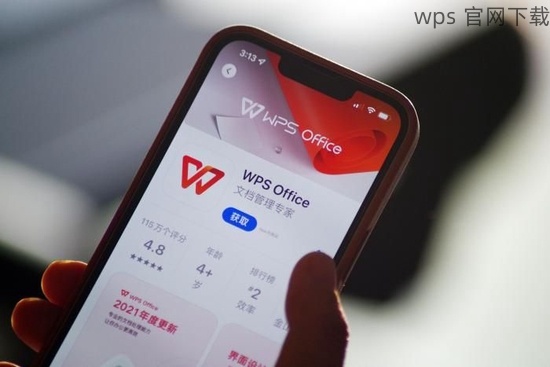共计 1055 个字符,预计需要花费 3 分钟才能阅读完成。
在使用 WPS 办公软件的过程中,有时会遇到下载的文件无法删除的情况。这不仅影响文件的管理,还可能影响系统的正常运行。理解如何解决此类问题,能够提高工作效率。本文将为您详细介绍解决方法和操作步骤。
相关问题:
为什么下载的 WPS 文件无法删除?
如何确认 WPS 文件是否正在被使用?
删除 WPS 文件时出现错误信息应该如何处理?
解决方案
为了有效解决电脑中无法删除 WPS 文件的问题,可以尝试以下几个步骤。这些方法适用于不同情况,以确保能够成功删除这些文件。
检查文件使用状态
确认文件是否正在被使用
在尝试删除文件之前,检测其是否正在被其他程序使用是非常重要的。可以采取以下步骤:
查看任务管理器:
右键点击任务栏,选择“任务管理器”。
在“进程”选项卡中寻找 WPS 或相关程序。
如果发现正在使用相应文件的程序,可以选择结束任务。
重启电脑:
有时候程序未完全关闭,重启电脑能够释放被占用的文件。
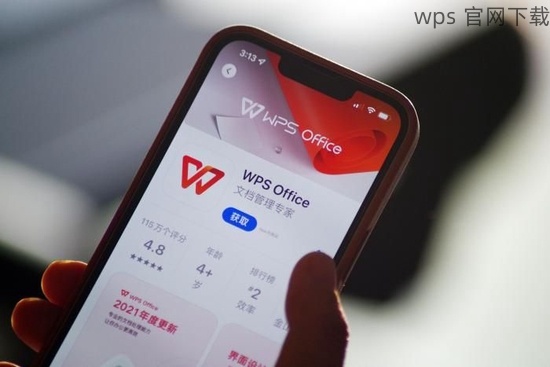
重新启动后,尝试直接删除文件。
安全模式启动:
同时按下 F8 键,直到出现高级启动选项,选择“安全模式”。
在安全模式下尝试删除文件,可能会成功。
使用命令提示符删除文件
如何利用命令行删除文件
如果常规方法无效,可以使用命令提示符进行删除操作:
打开命令提示符:
按下 Windows + R 键输入 “cmd”,点击确定。
输入 `cmd` 并按回车。
进入文件目录:
使用 `cd 路径` 命令进入 WPS 文件所在的目录。例如,如果文件在桌面,则输入 `cd C:Users你的用户名Desktop`。
删除文件:
使用命令 `del 文件名` 删除相应文件,例如 `del myfile.wps`。确认输入的文件名和路径无误,然后按回车。
使用专用软件进行删除
如何使用软件强制删除文件
在某些情况下,可以借助专门的文件删除软件解决问题。有以下步骤:
下载可靠的软件:
在网上搜索合适的文件删除工具,确保选择安全、评分高的软件。
进行安全的安装,遵循软件的安装说明。
扫描文件:
打开下载的软件,利用其扫描功能找到无法删除的 WPS 文件。
确认找到的文件路径无误。
执行删除操作:
选择文件,点击“删除”选项。
根据软件提示,确认删除操作。待软件完成任务后,检查文件是否已成功删除。
面对电脑中下载的 WPS 文件无法删除的情况,只需通过检查文件状态、使用命令提示符或借助专用软件,一般都能成功解决问题。提升文件管理效率,支持职业生活中的各类文件整理,借此为日常办公带来诸多便利。
记得经常访问 WPS 官网,了解更多 WPS 的更新信息以及提供的下载资源。同时,有机会也可以尝试其他版本的 WPS 软件,比如 wps 中文下载 的相关内容,满足不同办公需求。