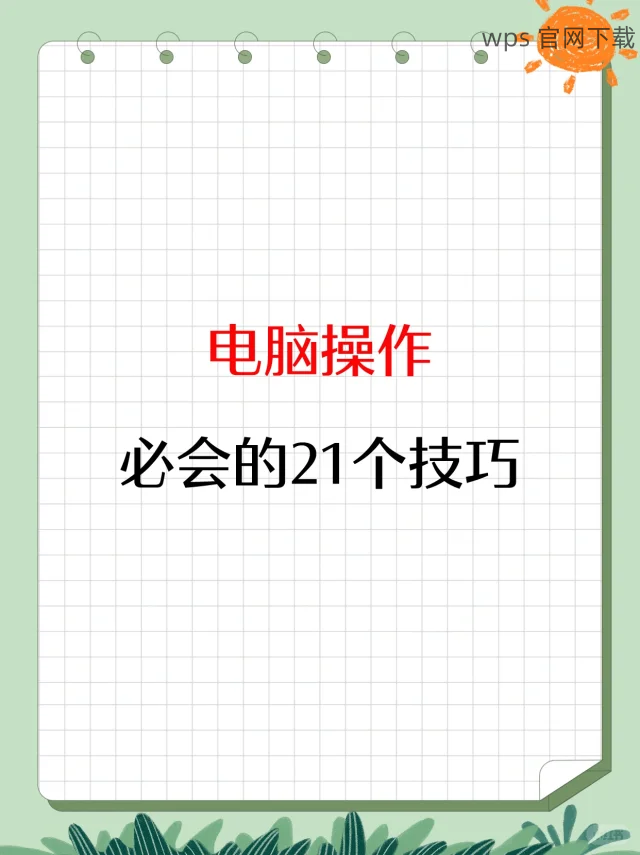共计 1276 个字符,预计需要花费 4 分钟才能阅读完成。
在信息化时代,文档管理变得愈加重要。对许多用户来说,WPS是一个不可或缺的办公软件,可以方便地创建、编辑和管理各类文档。本文将详细介绍电脑如何下载WPS文件的相关步骤,同时解答用户在此过程中可能遇到的一些疑惑,比如 如何从WPS官方下载最新版本? 或 WPS中文官网上有哪些资源可以利用?
如何从WPS官方下载最新版本?
对用户而言,从WPS官方下载最新版本是确保软件安全和功能完整的重要举措。以下是下载WPS的详尽步骤:
步骤1:访问WPS中文官网
打开浏览器,输入链接wps中文官网,进入WPS的官方网站。
在官网首页,可以看到多个产品介绍及相关下载信息。这是下载WPS的第一步,也是确保软件安全的关键。
查找网站的“下载”或“产品”选项,确保进入正确的下载页面。
步骤2:选择合适的版本
在下载页面中,通常会有适合不同操作系统(如Windows、Mac)的版本。根据自己的电脑系统,选择合适的版本点击下载。
在选择版本后,一般会提供额外的功能对比,如功能下载包、免费试用等。用户可以根据自己的需要进行选择。
点击“下载”按钮后,浏览器会自动下载WPS安装包。此时请耐心等待下载完成。
步骤3:安装WPS软件
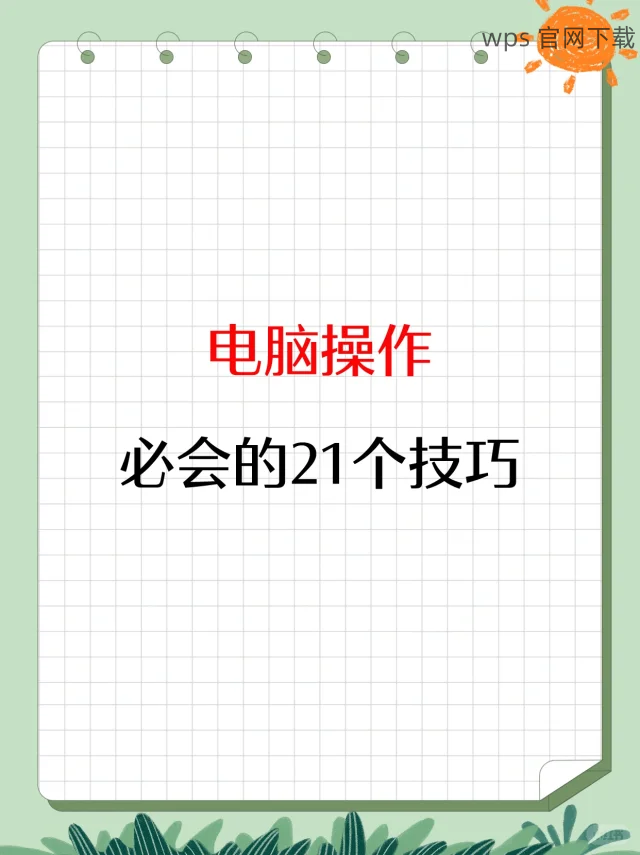
下载完成后,打开下载的安装包,系统会提示启动安装程序。双击安装包,执行安装命令。
根据安装向导的提示一步步完成安装。一般情况下,用户只需要按照提示选择接受条款,并选择安装路径。
安装完成后,可以在桌面或开始菜单找到WPS图标,打开软件进行使用。
从WPS中文官网获取额外资源的途径
在WPS中文官网上,不仅可以下载WPS软件,还能获取丰富的学习资源和模板。这些资源对用户提高办公效率有很大帮助。
步骤1:查找模板库
在wps中文官网的主页面,上方通常有“模板”或“资源”栏目,点击进入。
可以看到多种类型的文档模板,例如工作报告、个人简历、计划书等。用户可以根据自己的需求进行筛选。
每个模板都有预览功能,用户可以点击查看样式以及适用场景,便于选择最符合自己需求的模板。
步骤2:利用在线学习资源
WPS官网上还提供了大量关于如何使用WPS软件的在线教程和视频。用户可以通过“学习中心”找到相关的学习材料。
教程分为基础入门和进阶技巧两大类,满足不同层次用户的学习需求。点击所需教程即可开始学习。
学习过程中,用户随时动手实践,加深对各项功能的理解和掌握。
步骤3:关注官方动态
在官网上,用户可以找到“新闻”或者“公告”栏目,查看最新的产品更新、活动和促销信息。
关注这些动态能够帮助用户及时获取软件的新功能和使用技巧,从而提高日常工作效率。
用户定期访问官网,保持信息的更新和使用的灵活性。
通过上述步骤,用户可以轻松地完成电脑下载WPS文件的操作,并能高效利用WPS中文官网提供的各种资源。不论是下载最新版本还是获取丰富的学习模板,均能增强用户的文档处理能力与效率。用户多利用wps官方下载和wps中文官网提供的功能,充分发掘WPS的潜力,从而提升工作和学习的质量与效率。
结束语
合理利用WPS及其相关资源,将极大帮助用户提升工作效率和文档管理能力。希望本篇文章能帮助大家顺利下载和使用WPS软件。