共计 1367 个字符,预计需要花费 4 分钟才能阅读完成。
在现代办公环境中, wps office 的使用越来越普遍。很多用户在寻找合适的安装版本时,可能会感到困惑。选择一个适合自己的版本,能够有效提高工作效率和文档处理的体验。继续阅读将详细说明选择和安装的步骤。
相关问题:
1.1 了解你的操作系统
选择 wps office 的版本之前,必须确认自己的操作系统类型。常见的系统有 Windows、MacOS 和 Linux。每个操作系统的兼容性不同,下载前先查看官方说明,确保选择正确的版本。
了解操作系统后,还应该确认其位数(32位或64位),这对下载安装包的选择至关重要。从 wps 中文下载 的官方网站,可以找到对应不同版本的下载链接。
1.2 确定自己的使用需求
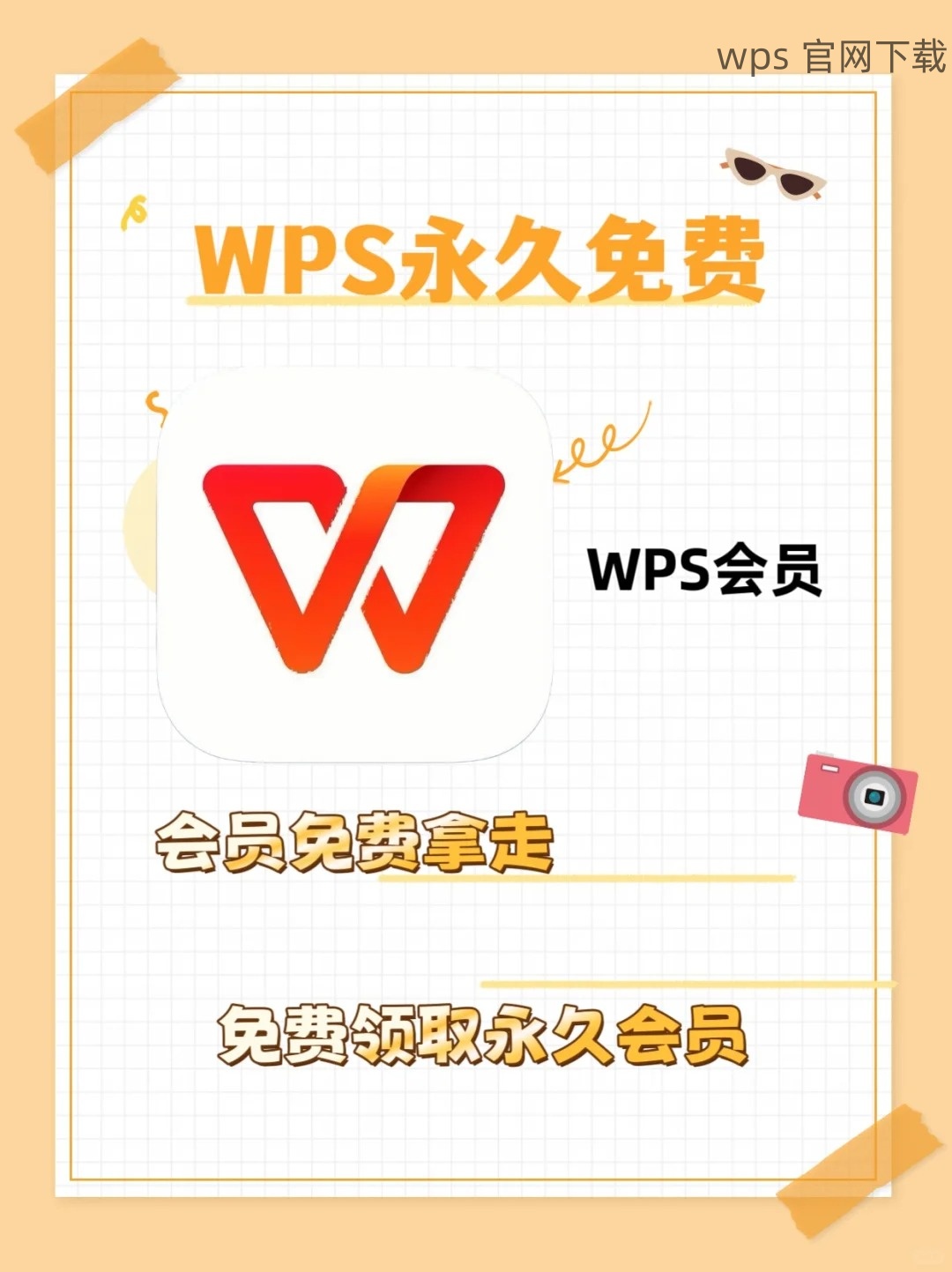
如果只是日常文档编辑需求,选择简化版本可能足够。在一些情况下,如果需要额外的功能,比如 PDF 转换、云服务等,全功能版本会更适合。考虑到自身工作性质,合理选择功能模块。
1.3 查看用户评价与对比
在决定之前,阅读其他用户的使用评价也是一个明智的做法。通过查看不同版本的优缺点,对比功能与价格,可以帮助用户做出更明智的选择。很多网站和论坛上都有相关讨论,务必关注最新的反馈信息。
2.1 获取 wps office 下载链接
访问 wps 官网,查找适合自己系统的安装包。点击下载链接,会看到下载进度条。确保网络连接稳定,以免出现下载过程中的中断或错误。下载完成后,文件通常会保存在下载文件夹中。
2.2 运行安装程序
找到下载的安装文件,双击以运行。此时会弹出安全提示,选择“允许”或“是”以继续。在安装向导里,通常会有自定义安装选项,可以根据需要选择不同的功能模块,确保安装必要的软件组件。
2.3 完成安装设置
安装过程中会提示设置快捷方式和选择安装位置。将软件安装在易于找到的位置,方便日后的使用。安装完成后,点击“完成”按钮,便可开启 wps office 进行使用。
3.1 初次启动设置
首次启动 wps office 时,会要求用户进行一些基本配置。在这个界面,可以选择默认的语言、主题、以及是否启用自动更新等选项。合理选择这些选项,有助于提高使用体验。
3.2 探索文件管理功能
一旦进入主界面,可以看到文件管理区。在这里,可以创建新文档,或者打开已有的文件。适应并熟悉这些功能,可以极大提高工作效率。同时,使用 wps 下载 的云存储功能,能够实时保存文档,防止数据丢失。
3.3 自定义功能模块
在 wps office 程序中,用户可以根据需要自定义功能模块。比如,添加常用的插件、功能工具条等,有助于提升工作效率。善用这些功能,能够让使用变得更加方便。
选择适合自己的 wps office 版本并进行正确的安装与配置,是提升工作效率的重要步骤。通过了解操作系统、下载适合的版本、安装后的配置,用户可以充分利用 wps office 强大的功能,为自己的工作助力。在日常办公中,不断探索和熟悉的过程,也能让人充分体验到DOCUMENT处理的便捷与高效。希望通过本文能够让更多的用户对 wps office 的选择与使用有更深入的认识与了解,促进高效办公。




