在使用 WPS 办公软件的过程中,许多用户可能会遇到下载了WPS后 Excel打不开的问题。这不仅困扰了用户的日常工作,还影响了对办公软件的整体体验。解决此问题的关键在于正确的配置软件以及适当的文件关联设置。
相关问题:
对当前安装的 WPS 版本进行检查,确保它是最新的并且能够支持打开 Excel 文件。
1.1 查看当前版本
打开 WPS 办公软件,在窗口的右上角找到“帮助”或者“关于”选项。点击后,可以查看到当前的版本信息。
1.2 访问 WPS 官网
若发现版本过旧,访问 WPS 官网,查看最新版本信息。更新可能解决软件兼容性的问题,特别是与 Excel 文档的相互操作性。
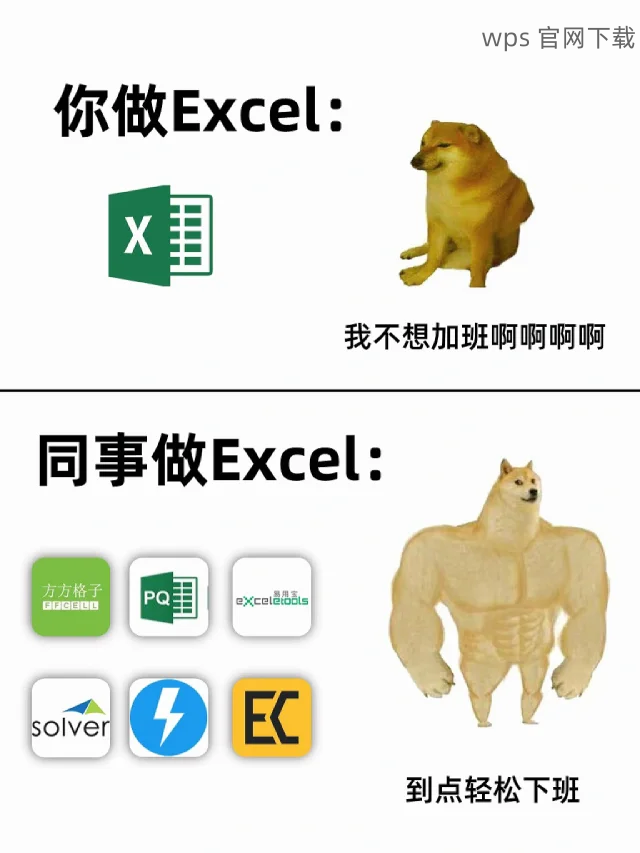
1.3 下载最新版本
如果需要更新,通过 WPS 官网 进行最新版的下载,确保下载为适合您操作系统的版本。在完成下载后,按照提示进行安装。
在安装 WPS 办公软件后,某些文件类型可能未被关联,导致无法直接打开 Excel 文件。
2.1 访问设置菜单
打开 WPS 办公软件,进入“工具”菜单,选择“选项”。在设置窗口中,可以找到“文件类型关联”的参数设置。
2.2 添加文件关联
确认在文件类型关联中,Excel 文件格式如 .xlsx 和 .xls 已添加到 WPS 中。如果未添加,可以手动添加或选择“恢复默认设置”。
2.3 保存设置并重启软件
完成文件关联的设置后,确保点击“确定”保存。关闭并重新启动 WPS,以确保设置生效。
有时,防火墙和杀毒软件可能会对 WPS 的功能造成限制,导致无法成功打开 Excel 文件。
3.1 检查防火墙设置
在计算机中打开控制面板,进入“系统和安全”,找到“Windows 防火墙”。确保 WPS 办公软件被列为允许通过的程序。
3.2 配置杀毒软件
如果使用了第三方杀毒软件,访问其设置界面,查找 WPS 办公软件,确保它没有被列入阻止的程序中。
3.3 测试文件打开功能
完成以上设置后,尝试重新打开 Excel 文件,检查是否能够成功加载。
下载了WPS后 Excel打不开 的问题常常源于软件配置不当或文件关联设置不正确等原因。采取以上步骤,可以有效解决此类问题。通过检查软件版本、设置文件关联和优化安全设置,用户可以体验到更为流畅的 WPS 办公软件使用过程。确保定期访问 WPS 官网 获取最新信息和版本,可以帮助用户保持软件的最佳运行状态。对于想要了解更多信息的用户,可以通过 搜索 “wps中文下载”、“wps 下载”、“wps下载”、“wps中文版”等关键词,以获取更全面的相关内容。




