共计 1264 个字符,预计需要花费 4 分钟才能阅读完成。
WPS Office 是一款受欢迎的办公软件,许多用户在下载后可能会面临如何打开下载的文件这一问题。下面将提供详细的步骤和解决方案,使用户能够顺利使用 WPS Office 进行工作。
相关问题
解决方案
在使用不同网络浏览器的情况下,下载文件存储的路径可能会有所不同。用户需要检查浏览器的下载历史记录,找到已下载的 WPS 文件的具体位置。
步骤 1: 打开浏览器下载记录
步骤 2: 使用文件管理器查找文件
步骤 3: 创建快捷方式
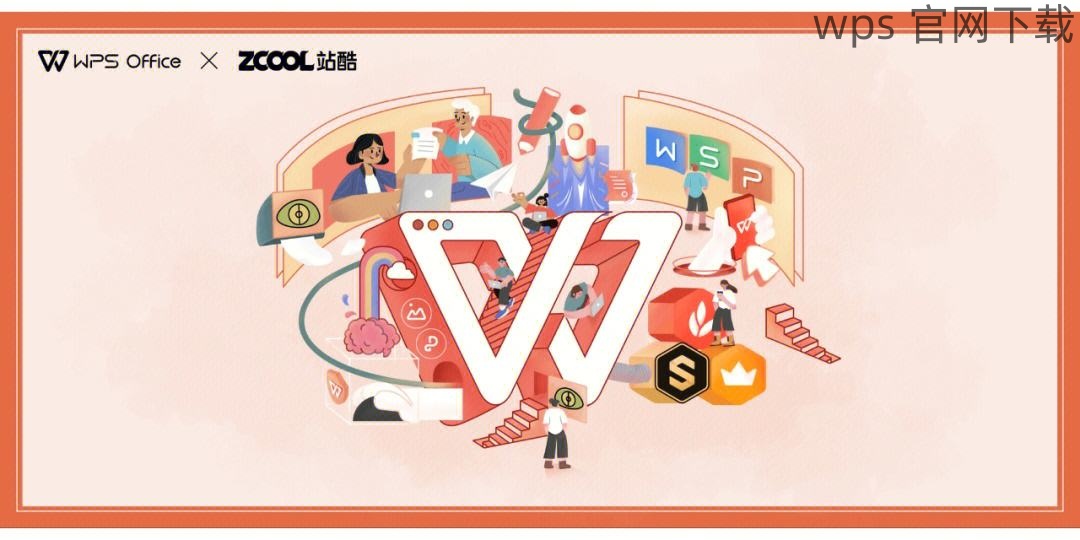
用户需要确保 WPS Office 能够自动打开常用的办公文件格式,如文档、表格和演示文稿。
步骤 1: 进入默认应用设置
步骤 2: 设置 WPS 为默认应用
步骤 3: 测试文件打开功能
在某些情况下,即使 WPS 已安装,文件类型也可能未关联到 WPS Office。通过手动关联,可以解决这一问题。
步骤 1: 找到要关联的文件
步骤 2: 选择 WPS Office
步骤 3: 确认文件可以打开
在遇到“下载了WPS怎么打开”这个问题时,用户可以通过查找下载位置、设置默认应用和手动关联文件等步骤来解决。以上指导不仅可以帮助用户快速打开下载的文件,也能提升 WPS Office 的使用效率。掌握这些步骤,对于今后的办公文件管理必然会有帮助。若需下载 WPS 中文版,可以访问 WPS 官网 进行操作。
正文完




