共计 830 个字符,预计需要花费 3 分钟才能阅读完成。
在使用 WPS 办公软件的过程中,安装插件可以极大地提高工作效率和功能扩展。无论是需要新的模板、图形库还是特定的功能工具,这些插件都能为用户提供丰富的选择。那么,如何在 WPS 中顺利安装下载的插件呢?本文将帮助您逐步完成。
相关问题
解决方案
在 WPS 官网上可以找到相关插件的资源。搜索关键词如 “wps中文下载” 或 “wps 下载”,常常能找到适合的插件。同时社区论坛和第三方网站也会分享推荐的插件。
在下载插件时,应确保其来源可靠,避免下载恶意软件。在 WPS 中,确保更新到最新版,以便更好地兼容新插件。
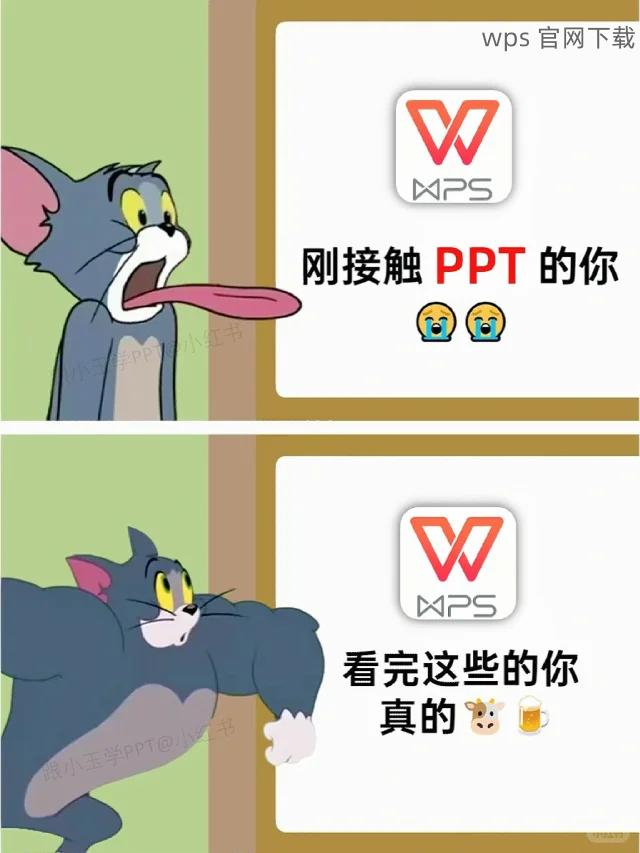
如果出现插件无法使用的情况,可以尝试重新下载安装,或者在 WPS 的设置中检查插件的启用状态。
安装步骤
步骤 1: 访问 WPS 官网获取插件
步骤 2: 下载插件
步骤 3: 安装插件到 WPS
步骤 4: 启用并确认插件
达到高效办公的目的,安装合适的 WPS 插件至关重要。通过上述步骤,您可以轻松完成插件的下载与安装,同时享受更多文档处理的便利。在 WPS 官网 以及各大资源平台上寻找您需要的支持工具,帮助您提升工作效率。希望您能顺利享受 WPS 带来的便捷体验与丰富功能。
正文完




