共计 1094 个字符,预计需要花费 3 分钟才能阅读完成。
在日常办公中,使用 WPS 文档软件时,用户可能需要下载和使用自己喜欢的字体,以达到个性化文档的效果。通过正确的方式下载并安装字体,可以显著提升文档的视觉效果和专业性。本文将为您详细解析如何在 WPS 中使用自己下载的字体。
相关问题
解决方案
对于以上问题,可以通过互联网找到丰富的字体资源,并根据说明进行下载和安装。同时,WPS 提供了简便的字体设置选项,帮助用户轻松使用新下载的字体。
步骤一:搜索并下载合适的字体
1.1 查找字体下载网站
在网络上有许多字体下载网站,用户可以根据喜好选择。这些网站提供了海量的字体资源,涵盖不同风格和用途,用户可以设置筛选条件,例如“免费字体”、“商业字体”等。
1.2 下载文件
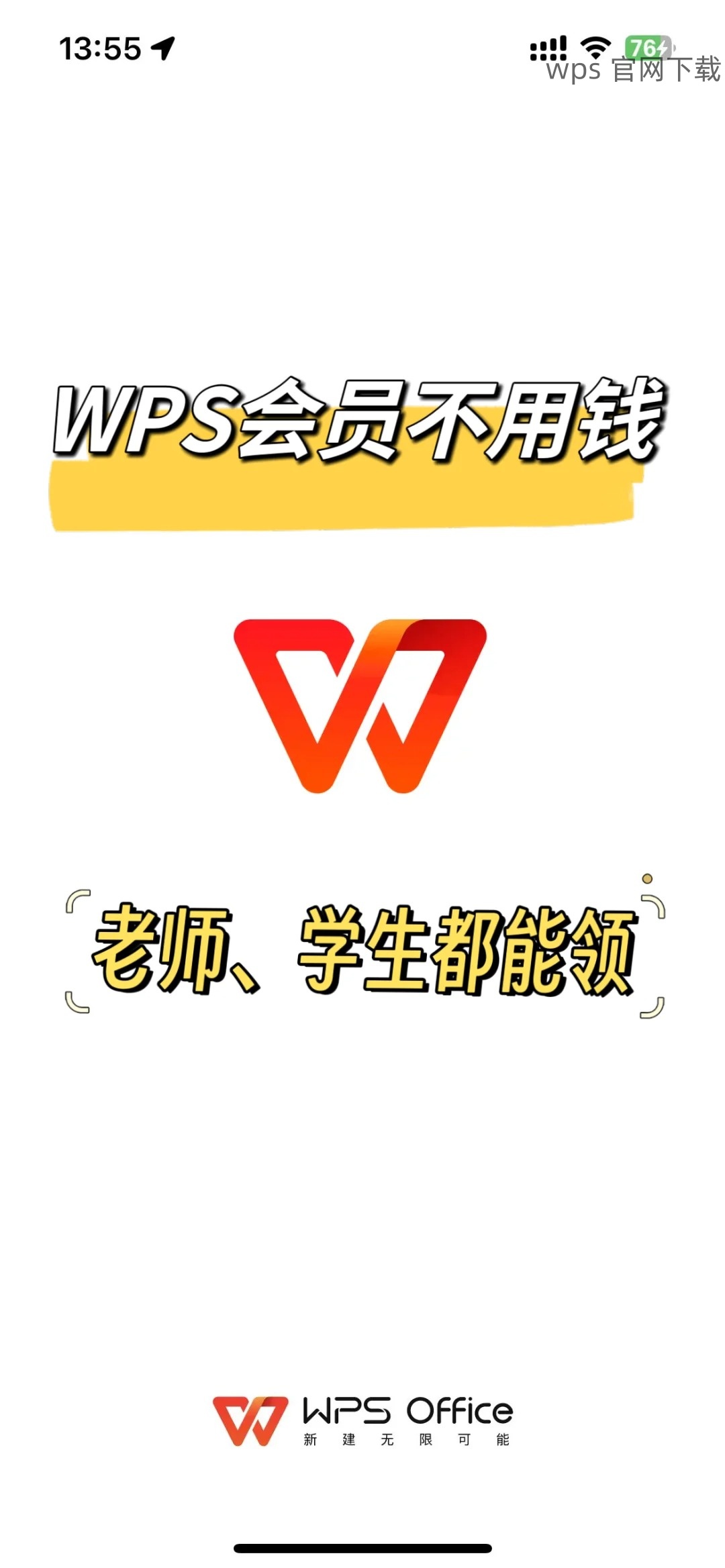
在确定目标字体后,点击下载选项下载字体文件,通常这些文件以 .ttf 或 .otf 格式存在。下载完成后,请确认下载文件的状态,确保文件完整无损。
1.3 解压缩文件
如果下载的字体文件是压缩包格式(例如 .zip),需要解压缩。右键点击压缩文件,选择解压缩选项,将其内容放置到一个方便查找的文件夹中。
步骤二:安装下载的字体
2.1 打开字体安装界面
根据操作系统的不同,字体安装方法略有差异。在 Windows 系统中,打开“控制面板”,找到“字体”选项,打开字体管理界面。
2.2 将字体文件添加到系统
在字体管理界面中,点击“文件”选项,选择“安装新字体”。浏览到解压后的字体文件夹,选择要安装的字体,点击“确定”以添加到系统中。
2.3 重启 WPS 软件
完成字体安装后,关掉正在使用的 WPS 软件,并重新启动。这一步是为了确保新安装的字体能够被软件识别并应用。
步骤三:在 WPS 中应用已下载的字体
3.1 打开 WPS 文档
重启软件后,打开一个现有的 WPS 文档或创建一个新的文档。在菜单栏中找到“字体”选项,将看到所有可用的字体列表。
3.2 查找新安装的字体
在字体下拉菜单中找到刚才安装的新字体,查看其外观是否符合文档的整体风格。可以尝试在文本框中输入一些示例文本,检查字体效果。
3.3 设置为默认字体(可选)
如果对新字体非常满意,可以设置为默认字体。通过在“字体”选项中右键点击所选字体,选择“设为默认”,在将来打开文档时将自动使用这个字体。
在 WPS 中使用自己下载的字体,可以丰富个人文档的风格与表现形式。通过简单几个步骤,您可以快速找到合适的字体并应用到您的文档中。需要注意的是,确保下载字体的来源可靠,避免潜在的安全风险。对于其他需要的字体,可随时访问 WPS 官网,以获取更多相关资源和信息。
使用好这些技巧,提升您的文档表现,更好地满足工作与学习的需求。




