共计 1269 个字符,预计需要花费 4 分钟才能阅读完成。
在使用WPS办公软件时,很多用户会下载各种字体,以便使文档更加美观并符合个人或企业的风格。然而,许多用户并不清楚如何在WPS中正确使用这些下载的字体。正确的操作可以确保文档展示出最佳效果。接下来将解答一些相关问题,并提供详细的解决方案。
相关问题
确保下载的字体能够在WPS中使用,首先需要确认该字体格式的兼容性。常见的字体格式包括TrueType (.ttf)和OpenType (.otf),这些格式通常在各种文档处理软件中都能正常使用。
步骤详解
下载字体后,查看文件扩展名。双击字体文件,操作系统会自动打开字体管理工具,展示该字体的样式。
在某些情况下,字体可能有使用限制,尤其是商业用途。确保下载的字体是免费的或具备商业许可,避免在项目中使用不合规字体。
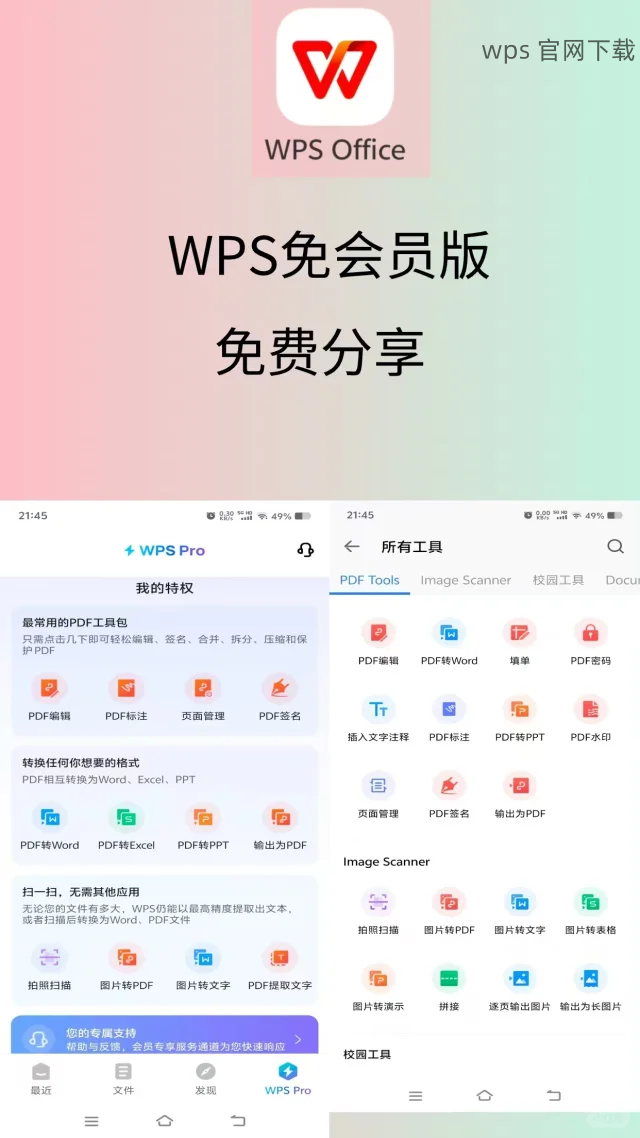
部分字体可能无法完全支持WPS中的特殊字符,例如数学符号或各种语言的字符集。确认字体是否能够满足实际需求,确保使用没有兼容性问题。
确保以上条件满足后,可以进行下一步安装。
下载完字体并确认其兼容性后,接下来的工作是将其安装到操作系统中,使其在WPS中可用。无论使用Windows还是macOS,安装字体的步骤都大致相同。
步骤详解
将下载的字体文件复制到C:WindowsFonts目录,字体会自动安装。也可以右击字体文件,选择“安装”选项,不论是安装单个字体还是安装多个字体都一样。
双击字体文件会打开Font Book,点击“安装字体”后,该字体将被添加到系统中。您可以在Font Book中查看所有已安装的字体,以此确认是否成功安装。
字体安装完毕后,关闭并重新启动WPS以确保新字体被加载。打开WPS后在字体选择列表中找到刚刚安装的字体,以确认其可用性。
可以访问wps官方下载,以获取最新版本WPS软件的安装包。
在WPS中,如果需要批量使用新字体,可通过样式管理器或格式刷等功能进行设置。这个功能节省了时间,避免逐个手动调整字体样式。
步骤详解
在WPS文档中,找到“样式”面板,您可以在这里预先定义各种段落和字符样式。选定需要的段落,然后在样式预设中选择刚刚安装的字体。设置完成后,点击“应用”。
将光标放置在需要更改字体的段落上,点击“格式刷”图标,之后选中需要应用新字体的目标文本,便可快速修改样式。
修改完字体后,可以将常用的样式保存为模板,以便日后直接应用。这在制作较大文档时特别高效。
更多信息可以在wps中文官网找到,以帮助用户更好地使用WPS。
下载并使用新字体能使WPS文档更加吸引人和专业,了解如何确保字体兼容性、安装过程以及在WPS中批量应用新字体是非常重要的。通过以上步骤,可以轻松掌握WPS中字体的使用技巧,提高工作效率。对于任何软件的问题或寻找更多资源,可以访问wps官方下载和wps中文官网。