共计 1039 个字符,预计需要花费 3 分钟才能阅读完成。
在现代文档编辑中,个性化的字体能大幅提高文档的视觉效果。下载的字体如果无法正确导入到 wps 文档中,可能出现乱码问题。本文将为您提供关于下载的字体如何添加到 wps 文档的详细步骤,并帮助您解决乱码问题。
相关问题:
解决方案概述
确保wget下载的字体能成功导入 wps 文档,并在编辑时正确显示是至关重要的。通过以下步骤,您可以轻松实现这一目标,同时解决可能出现的乱码问题。
选择您想要下载的字体并确保其来源可靠。例如,您可以从知名的字体网站或设计网站下载字体包。这一步骤的关键在于文件格式的选择,TTF和OTF格式是最常用的。
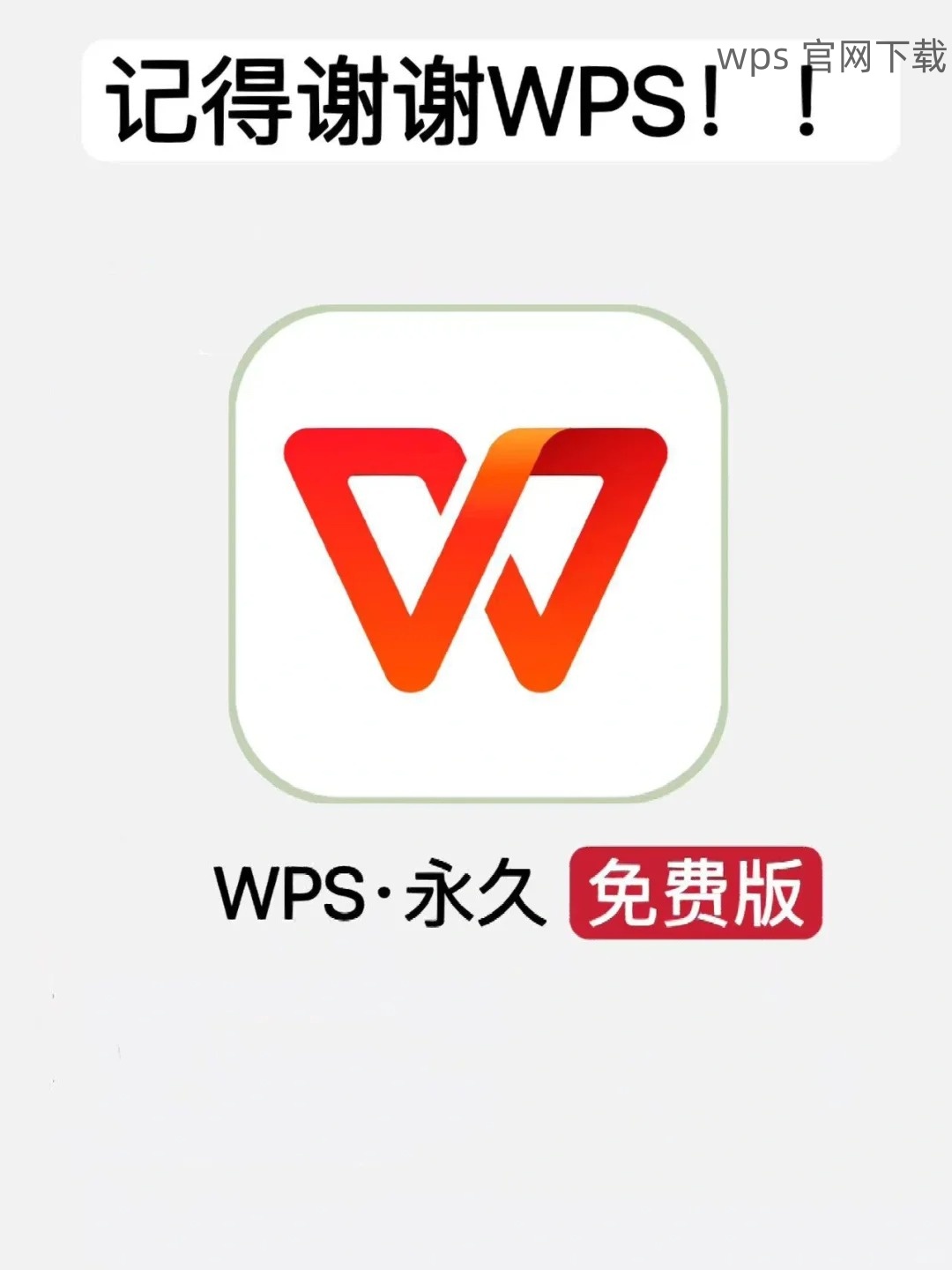
为了使下载的字体在 wps 中可用,必须先将其安装到操作系统。
安装完成后,您可以在 wps 中使用新下载的字体。确保开始新的文档或打开已有的文档。
若在使用新的字体时仍出现乱码问题,则需要调整 wps 的字体设置。
确保下载的字体可以在 wps 文档中正常使用,是提升文档呈现质量的重要步骤。通过准确的步骤,将自定义字体导入 wps 文档中,并及时处理可能出现的乱码问题将有效提升文档的专业性和吸引力。希望以上这些详细的步骤能够帮助您在使用 wps 的过程中,流畅地应用各种字体,并创造出具有视觉冲击力的文档。若需要更多工具和字体,可访问 wps 官网 以获取最新资源。




