共计 1241 个字符,预计需要花费 4 分钟才能阅读完成。
在使用WPS办公软件时,有用户会遇到下载完WPS后图标不显示的情况。这种问题通常会导致用户无法快速启动软件,影响工作效率。接下来的内容将探讨这一问题的原因以及相应的解决方案。与此同时,以下问题也将被讨论:
解决方案概述
在解决WPS下载后图标不显示的问题时,可以遵循以下步骤。这些步骤将帮助用户逐步排查和修复问题。
检查安装状态
在确认WPS是否正确安装之前,可以先打开控制面板,查看WPS的安装状态。
查看安装文件夹
在确定WPS已安装后,可以进一步检查安装文件夹的内容。
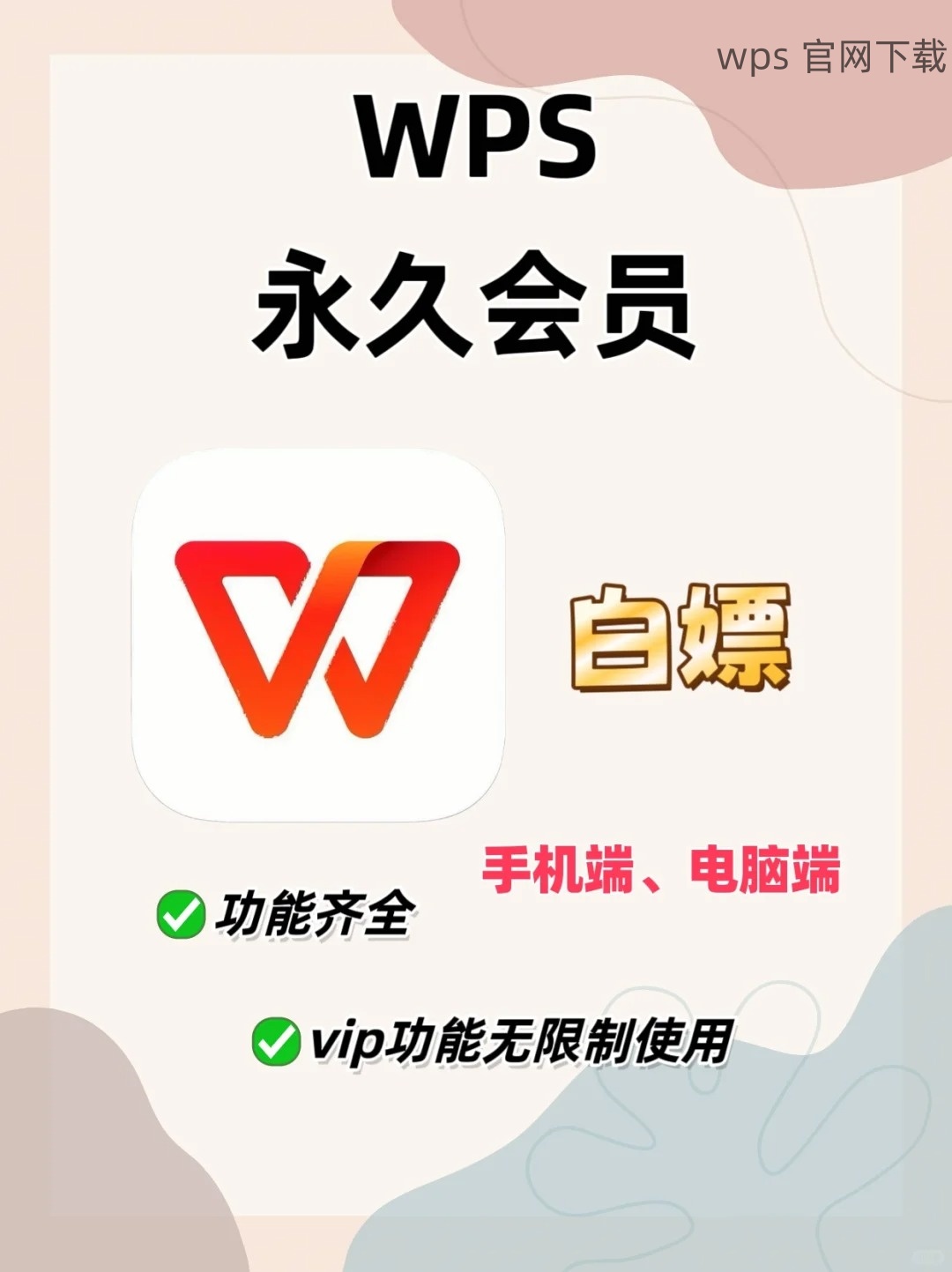
手动创建快捷方式
如果WPS正常安装但图标不显示,可以手动创建桌面快捷方式。
检查图标设置
如果图标仍然不显示,可以尝试重置桌面图标。
卸载现有WPS
如果以上两步仍无法解决问题,可以考虑重新安装WPS。
下载WPS并重新安装
完全卸载后,可以从官方网站下载最新的WPS版本。
检查操作系统更新
有时候,操作系统的更新会影响软件的正常显示。
更新显卡驱动程序
显卡驱动程序过时可能导致图标显示问题。
解决办法
通过以上步骤,用户基本可以解决WPS下载后图标不显示的问题。确保软件正确安装、手动创建快捷方式并进行必要的更新,可以有效地恢复WPS的正常使用。而针对更多的问题,用户也可以访问wps中文官网获取帮助与支持。希望这些解决方案能帮助大家顺利使用WPS办公软件。
正文完




