共计 1410 个字符,预计需要花费 4 分钟才能阅读完成。
在使用 WPS 办公软件时,不少用户会发现下载后出现了一个文件夹,但却无法打开。这种情况常常会让人感到困惑和沮丧。本文将为大家揭秘这个问题的原因以及提供有效的解决方案,帮助用户更好地管理文件,提升工作效率。
相关问题
无法打开下载的 WPS 文件夹是什么原因?
怎样检查 WPS 文件夹的权限设置?
如何有效管理下载的 WPS 文件?
打开 WPS 下载后无法进入该文件夹的情况,常常与权限设置有关。用户可以通过以下步骤检查并调整文件夹的权限设置,以确保能够正常访问。
1.1 找到文件夹位置
在开始之前,需要定位下载的文件夹。这通常是在“下载”或“文档”文件夹中。用户可以通过打开文件资源管理器,找到相应的文件夹。如果文件夹经过重命名或移动,也要确保能够准确找到。
1.2 检查文件夹属性
右键点击文件夹,选择“属性”。在弹出的窗口中切换到“安全”选项卡。这里列出的是当前用户的权限设置,用户需要检查自己是否具备“读取”和“写入”的权限。如果没有这些权限,可以尝试进行更改。
1.3 修改权限设置
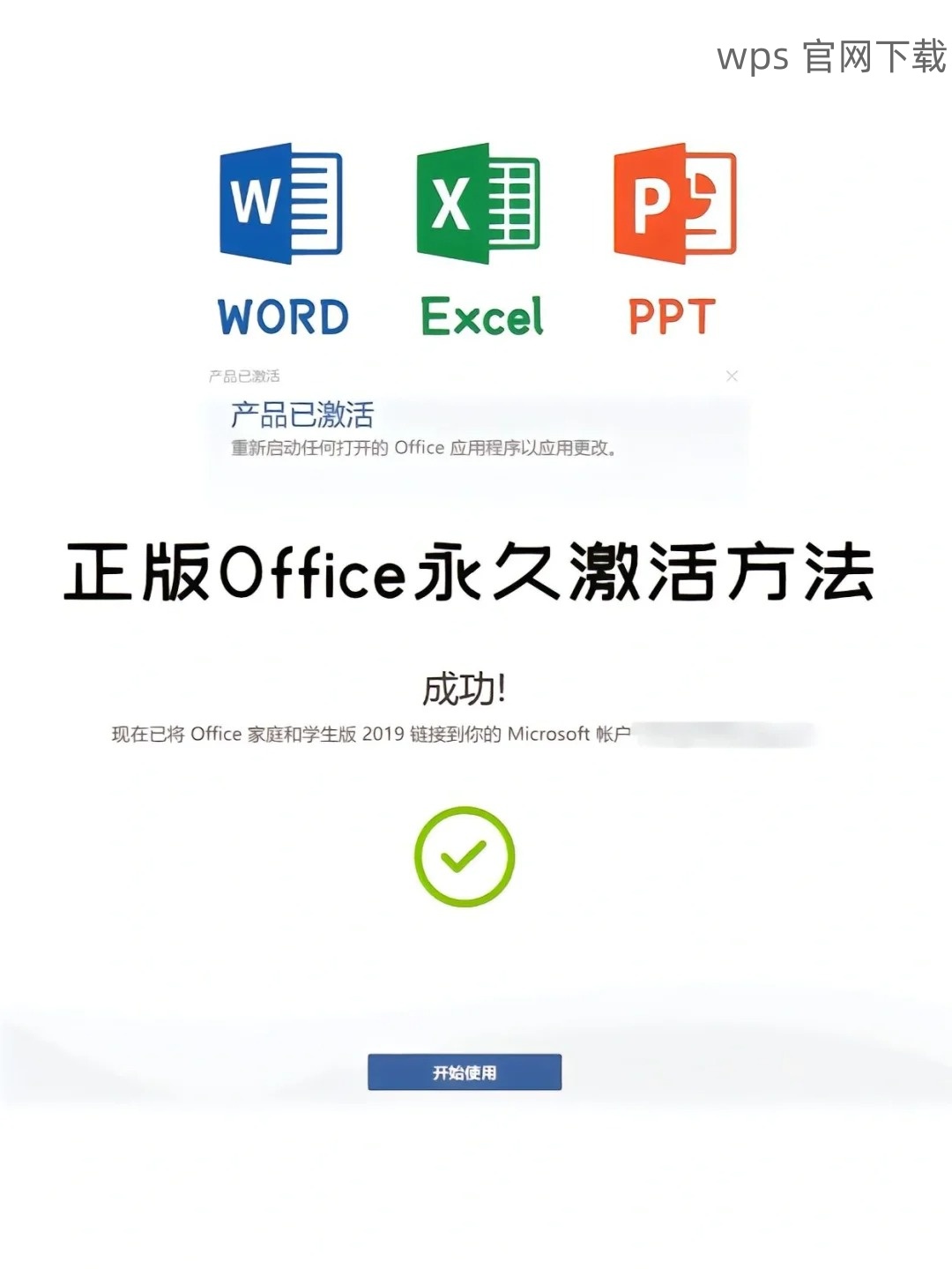
点击“编辑”按钮,选择自己的用户账号,并勾选“完全控制”的选项。确认并应用更改后,再尝试打开文件夹。这种方法能够解决大部分由于权限不足而导致的访问问题。
如果文件夹打开正常但看似没有文件,可能是文件被误隐藏或文件损坏。下面是解决这一问题的步骤。
2.1 检查是否存在隐藏文件
打开文件夹,点击窗口顶部的“查看”选项。在下拉菜单中勾选“隐藏的项目”。如果文件仍然不可见,继续进行下一步。
2.2 扫描文件夹损坏情况
通过使用 Windows 自带的“检查磁盘”工具,右键点击下载文件夹所在的磁盘,选择“属性”。在“工具”选项卡中,点击“检查”按钮。系统会自动检测并修复损坏的文件。
2.3 尝试通过其他应用打开文件
如果文件夹中的文件依旧无法访问,可以尝试使用其他程序打开,例如记事本或其他文本编辑器。该步骤有助于判断问题是出在 WPS 还是文件自身。
在解决文件夹无法打开的问题后,用户可以采取一些方法来管理下载的 WPS 文件,以提高工作效率。
3.1 分类文件存储
创建不同的文件夹,用于存放工作、个人、学习等类型的文档。通过这种方式,用户可以快速找到需要的文件,节省时间和精力。
3.2 定期整理文件
每隔一段时间,花一些时间清理不需要的文件和文件夹。这不仅能够释放磁盘空间,还能使文件系统更加整洁。
3.3 备份重要文件
定期备份重要的 WPS 文件到外部硬盘或云存储服务,确保数据的安全性。使用 WPS 的云服务功能可以实现自动备份,减少数据丢失的风险。
解决办法的详细步骤
随着技术的不断进步,用户能够方便快捷地进行 WPS 中文下载,访问到优质的下载资源。另外,确保从 WPS 官网 下载软件,不仅安全也可避免潜在的病毒风险。
解决下载 WPS 后文件夹无法打开的问题并不是一件复杂的事情,通过上述步骤,用户能够轻松找到并打开文件夹。采取有效的文件管理措施,不仅能够提高工作效率,更可以减少文件管理中的烦恼。希望本篇文字能为 WPS 用户提供帮助。如需更多帮助,请参考 WPS 中文网 提供的相关资源。
通过本文提供的步骤,用户能够有效解决下载 WPS 文件夹无法打开的问题,并学习到一些高效的文件管理技巧。无论是新用户还是已有经验的用户,了解这些内容都是提高工作效率的良好途径。在不断提升自己办公软件使用技巧的同时,也要注重文件安全管理,定期维护与备份重要文档,确保信息的持久与安全。




