共计 1198 个字符,预计需要花费 3 分钟才能阅读完成。
使用WPS办公软件的用户,在下载并安装软件后,可能会遇到一个常见问题:Word图标变成了白底方框。这一现象给用户的文档编辑带来了困扰,下面将探讨这一问题的原因,并提供解决方案。
常见问题
解决方案
为了解决Word图标变成白底方框的问题,可以尝试以下步骤。这些方法适用于大多数WPS用户,也能帮助用户更好地理解如何使用 wps官方下载 的功能及其重要性。
另请访问wps中文官网获取更多信息和技术支持。
步骤1:检查文件类型关联
在Windows系统中,文件类型和应用程序之间的关联可能出错,导致图标显示问题。
1.1 打开控制面板
在Windows搜索栏中输入“控制面板”,选择打开。控制面板中的设置可以帮助你管理文件类型与程序的关联。
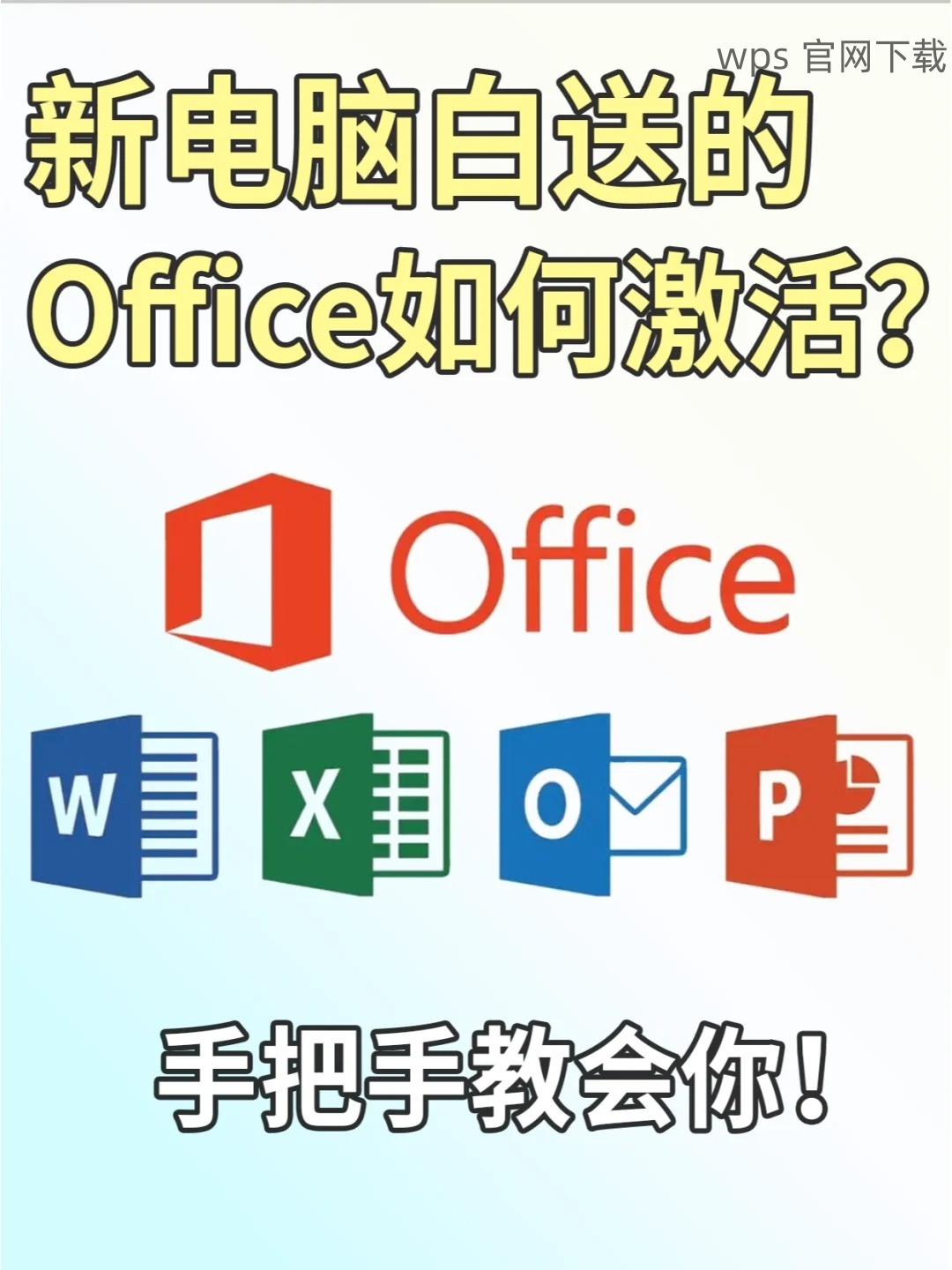
1.2 进入默认程序设置
在控制面板界面中,找到“默认程序”选项,并点击进入。在这里,你可以查看和更改各种文件类型的默认打开方式。
1.3 修改文件关联
在“设置默认程序”中查找“.doc”和“.docx”文件类型,确保它们的默认程序为WPS或Microsoft Word。如果没有,请点击“选择默认程序”,选择WPS。这样可以解决Word图标显示不正确的问题。
步骤2:更新WPS软件
有时候,软件版本过旧也会导致图标显示异常。确保你使用的是最新版的WPS。
2.1 打开WPS
启动你的WPS软件。在软件界面中,查找“帮助”或“关于”选项,一般位于页面的右上角。
2.2 检查更新
点击“检查更新”选项,WPS会自动检测你当前的版本是否是最新版本。如果更新可用,请立即进行更新。确保你正在使用的版本能够支持最新的文件格式。
2.3 重新启动WPS
更新完成后,关闭WPS并重启。检查图标是否恢复正常。这一简单步骤有助于确保软件正常运行。
步骤3:卸载并重新安装WPS
若以上方法无效,重新安装WPS可能是最好的选择。
3.1 卸载WPS
在Windows控制面板中,找到“程序和功能”选项,选择WPS软件,右键点击“卸载”,然后确认操作。在此过程中,备份您的重要文档。
3.2 下载最新版本
访问wps官方下载页面,下载最新版本的WPS办公软件。确保下载的版本是适合你操作系统的最新安装包。
3.3 安装新版本
运行下载的安装包,按照提示完成安装。在安装过程中,选择“默认选项”,以便所有操作设置可以自动优化。安装完成后,重启计算机并检查Word图标是否正常显示。
解决“WPS下载后Word图标变成白底方框”问题的途径主要有检查文件类型关联、更新WPS软件以及重新安装等几种方式。确保按照说明进行操作,并定期访问wps中文官网获取最新更新与支持。希望上述方法能帮助你修复图标问题,提高工作效率。
通过确保WPS软件正常运行,可以避免可能出现的类似问题,并享受高效的文档编辑体验。希望你在使用WPS办公软件的过程中顺利无阻,享受高效与便利。




