共计 1221 个字符,预计需要花费 4 分钟才能阅读完成。
在使用 WPS 办公软件时,有时用户在下载和安装 WPS 后会遇到 Word 文档无法打开的情况。这一问题不仅困扰着很多用户,也严重影响了文档的正常使用。下面将讨论几个相关问题及解决方案。
常见问题
解决方案
在检查 WPS 是否已正确安装之前,需要确认根据 WPS 的官方网站上获取的安装包是否完整。如果安装包不完整,可能会导致软件功能异常。
步骤一:检查安装包
步骤二:查看 WPS 是否正常运行
步骤三:重启应用程序
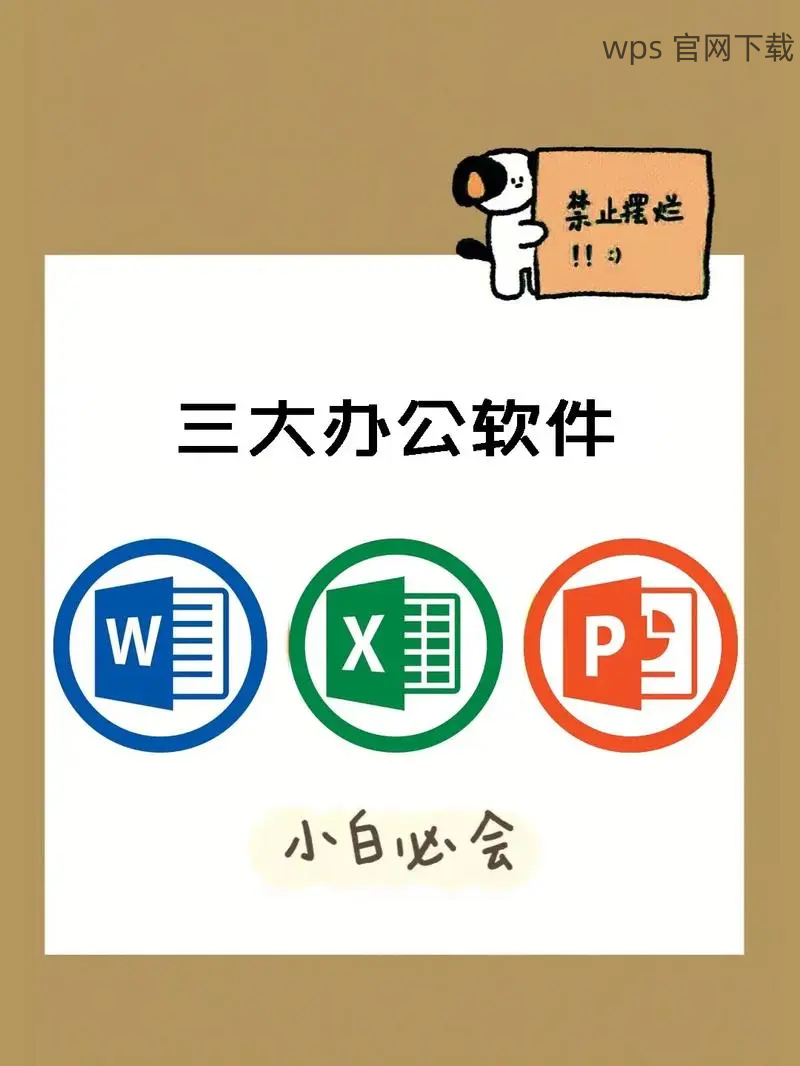
此问题经常发生在文档的扩展名与 WPS 相互不兼容的情况下。用户需要先确认文件的原始格式是支持的。
步骤一:了解支持的文件格式
步骤二:文件转换
步骤三:更新 WPS 应用
如果以上方法无效,可能存在兼容性问题,可以考虑进一步的解决操作。
步骤一:修复 WPS 安装
步骤二:重新安装 WPS
步骤三:联系客服支持
解决“下载wps后word文档打不开”问题的过程涉及多个步骤,包含确认安装、查找格式、修复或重装等操作。全面了解使用的WPS版本和正确下载安装,可以有效避免此类问题。同时积极寻求官方支持,有助于快速解决技术难题。确保您每天都能高效使用 WPS 办公软件,提升工作与学习的效率。
正文完




