共计 1061 个字符,预计需要花费 3 分钟才能阅读完成。
在现代办公环境中,WPS作为一款功能全面的办公软件,广泛应用于各种文档处理、表格计算和演示制作等领域。对于初次接触WPS的用户来说,下载和安装过程可能会显得有些复杂。本文将详细阐述如何下载WPS,并解决常见问题。
为什么选择WPS?
WPS不仅支持多种文档格式,还具备强大的兼容性和操作简便性。用户可以通过它轻松管理各类文件,同时享受高效的编辑和共享体验。因此,了解如何下载WPS至关重要。
相关问题
解决方案
在下载WPS过程中,确保访问官方渠道是非常重要的,以避免下载到不安全的软件版本。用户可以根据以下步骤操作:
步骤1:访问官方渠道
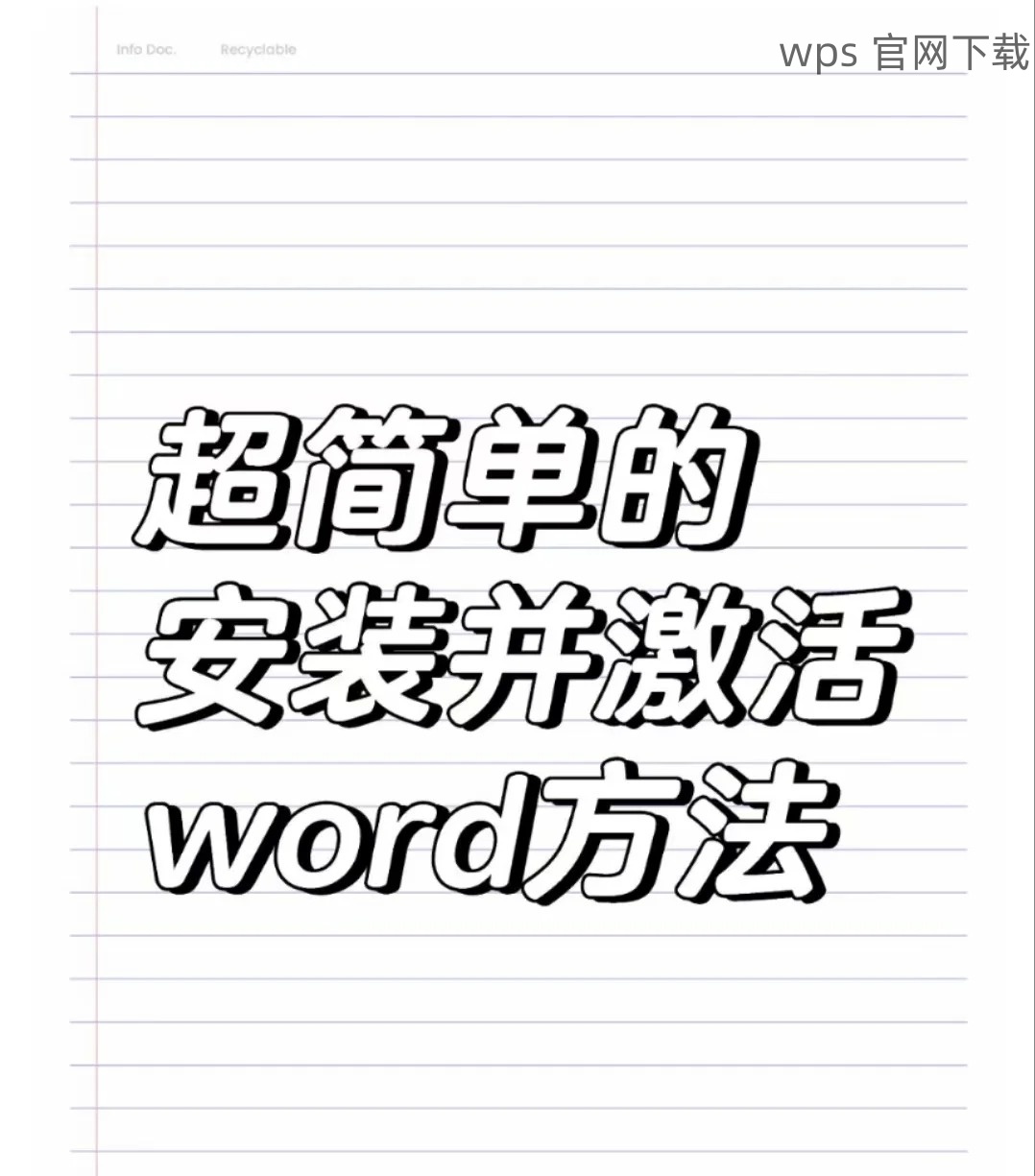
点击下列链接进入WPS官方下载页面:wps官方下载。
步骤2:下载WPS
在官网上,寻找“下载”按钮,并开始下载WPS办公软件。这一过程可以按照以下具体操作进行:
步骤3:安装WPS
当下载完成后,按照以下步骤安装WPS:
**
在下载和安装WPS的过程中,遵循安全途径至关重要。访问wps中文官网 以获取帮助,确保下载软件的可靠性。经过上述步骤,用户应能顺利完成WPS的下载和安装,提升办公效率。
本指南详细介绍了下载WPS的过程中应关注的要点和步骤。通过遵循步骤,用户可以快速、安全地获取WPS办公软件,享受到文档编辑、表格制作和演示制作的便捷。希望这能为您的工作带去便利与效率提升。如有更多疑问,请随时访问wps官方下载 获取最新资讯。
正文完