共计 1048 个字符,预计需要花费 3 分钟才能阅读完成。
在现代办公中,WPS办公软件因其强大的功能和便捷的使用体验,被广泛应用于各种场景。当需要将WPS安装在电脑上时,步骤的清晰性显得尤为重要。接下来,围绕“下载wps电脑版的步骤”展开论述,同时提供相关解决方案,确保用户能够顺利安装和使用WPS办公软件。
—
常见问题
—
为确保下载到最新版本的WPS,应访问官方渠道进行下载。推荐使用以下方法获取WPS下载链接:
1.1 wps官方下载
访问 wps官方下载 页面,可以找到最新的WPS下载链接。此链接能确保用户下载到正规且全面的WPS版本,避免非官方渠道可能带来的安全隐患。
1.2 wps中文官网
同时,也推荐前往 wps中文官网,了解WPS的最新动态以及相关的下载信息。官网的资源更加可靠,用户可以获取到最新的功能介绍和使用指南。
—
一旦获得WPS的下载链接,可以按以下步骤下载并安装WPS电脑版:
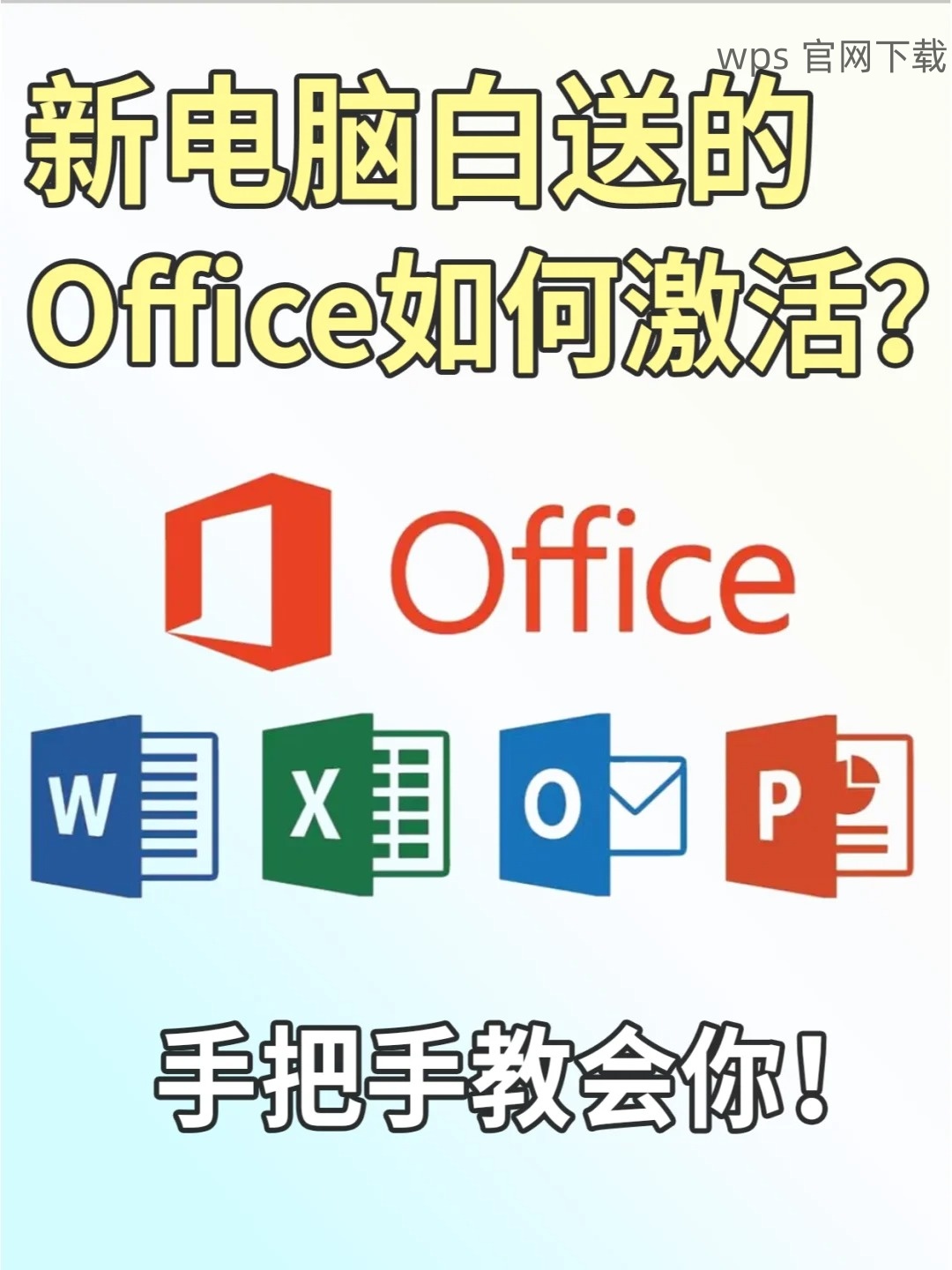
2.1 下载WPS安装程序
访问已确认的WPS下载链接,确保使用的是稳定的网络连接,以避免下载中断。
在下载页面中,根据电脑操作系统的版本选择对应的WPS安装程序。如果使用的是Windows系统,确保选择Windows版的安装包。
点击下载按钮,浏览器开始下载WPS安装程序,下载文件通常会保存在默认的“下载”文件夹中。
2.2 安装WPS办公软件
下载完成后,打开“下载”文件夹,找到名为“WPS.exe”的安装文件。
双击“WPS.exe”文件,启动安装程序。若出现用户账户控制提示,选择“是”进行确认。
在安装向导中,可以选择安装路径,若无特别要求,默认路径一般是最佳选择。
—
在完成WPS办公软件的安装后,用户需进行首次的设置和使用:
3.1 启动WPS
在桌面或开始菜单中找到WPS图标,双击启动WPS办公软件。
首次打开WPS时,可能会提示进行一些初始设置,包括个人信息和界面配置,根据个人喜好进行设置即可。
软件启动后,可以在主界面上浏览各项功能,包括文字处理、表格制作和演示文稿等。
—
下载和使用WPS电脑版并不复杂,遵循上述步骤,你将能够顺利完成整个过程。而且,通过 wps官方下载 和 wps中文官网 获取的信息和软件版本也都将确保安全与高效。确保你的办公环境始终处于最佳状态,让WPS为你的工作提供更好的支持与效率。