共计 975 个字符,预计需要花费 3 分钟才能阅读完成。
WPS是一款功能强大的办公软件,提供文字处理、表格制作和演示文稿等功能,深受用户喜爱。针对“电脑怎么下载WPS”的问题,本文将为大家提供详细的下载及安装步骤,让你轻松上手。还会抛出几个相关问题,帮助大家更好地理解和使用WPS。
相关问题
这些问题都与如何进行WPS官方下载和安装密切相关,接下来将给出相应的解决方案。
在进行WPS下载之前,首先需要找到官方的下载地址。确保从官网进行下载,可以避免下载安装不必要的插件或病毒。
步骤1.1:打开浏览器
在电脑上打开你常用的浏览器,如Chrome、Firefox或Edge。
步骤1.2:输入网址
在地址栏中输入WPS官方下载的官方网站网址,点击“Enter”键。
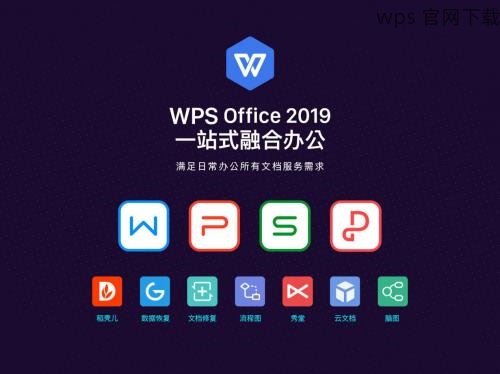
步骤1.3:找到下载选项
进入官网后,在主页上找到“下载”或“立刻下载”按钮,通常位于显眼位置。
根据自己的操作系统(Windows或Mac)选择合适的WPS版本,以确保软件能够正常运行。
步骤2.1:查看系统要求
在下载页面上,查看WPS的系统要求,确保你的电脑能够满足要求。
步骤2.2:选择下载版本
根据你的操作系统,选择相应的下载选项,通常会有“Windows版”、“Mac版”或“移动版”等。
步骤2.3:点击下载
点击适合你系统的型号后,下载将自动开始,保存文件至本地磁盘。
下载完成后,接下来是安装WPS软件的步骤,确保软件顺利安装。
步骤3.1:找到下载的文件
前往你选择保存的文件夹,找到刚刚下载的安装包,通常文件名中会带有“WPS”的字样。
步骤3.2:运行安装程序
双击安装包,系统可能会提示进行安全验证,确认后继续。
步骤3.3:按照提示完成安装
安装程序会引导你完成剩下的步骤,选择同意条款等,最后点击“安装”按钮,等待安装完成。
在本文中,我们详细介绍了“电脑怎么下载WPS”的步骤,包括从WPS官方下载页面获取软件及安装的完整流程。确保从WPS中文官网下载,可以保证软件的安全和更新。希望此教程能帮助到各位用户,让你迅速享受到WPS带来的便利与高效。
通过正确的步骤,你能够轻松下载并安装WPS办公软件。无论是在工作中还是学习中,灵活运用WPS,都能极大提升效率。欢迎大家访问WPS官方下载,获取最新版本,享受高效办公体验。