共计 1229 个字符,预计需要花费 4 分钟才能阅读完成。
使用刚下载的WPS Office,许多用户可能面临创建工作簿的困惑。该软件以其强大的功能和友好的用户界面著称,然而,对于新用户而言,正确的操作流程仍需加以了解。在本文中,将深入探讨如何有效地在WPS Office中创建新工作簿,确保您的办公效率提升,并为新手提供清晰的指导。
相关问题:
在使用WPS Office创建新工作簿之前,需确保软件能够顺利启动。步骤如下:
步骤1: 启动程序
步骤2: 选择“新建”选项
步骤3: 确认及打开工作簿
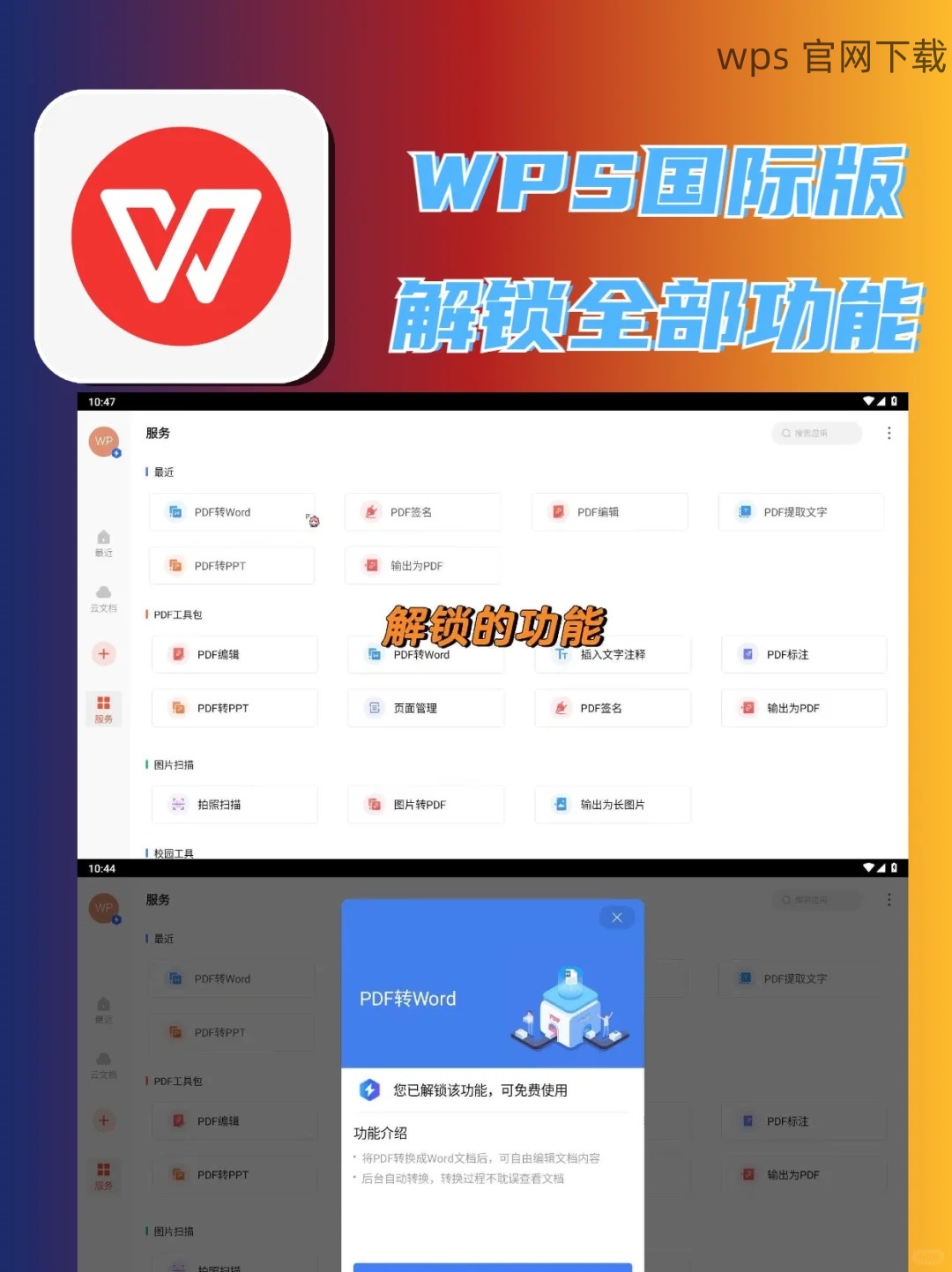
创建工作簿后,可以开始输入数据。以下是输入和编辑内容的具体步骤:
步骤1: 点击单元格
步骤2: 调整格式
步骤3: 使用公式
对新创建的工作簿进行保存是非常关键的一步,确保数据不会丢失的且能够随时访问。
步骤1: 点击“保存”
步骤2: 命名文件
步骤3: 确认保存路径
解决方案
创建工作簿是WPS Office操作中的重要任务。通过上述步骤,用户能够迅速在WPS中建立及保存工作簿,提高工作效率。
了解了如何在刚下载的WPS中创建工作簿后,您可以更自信地使用这个强大的办公软件。为确保获取最新版本,定期访问wps中文官网进行版本检查和下载。无论是输入信息、编辑格式,还是保存文件,适应这些操作后,将会使您的办公体验更加顺畅。
正文完




