共计 1502 个字符,预计需要花费 4 分钟才能阅读完成。
在现代办公中,掌握文档处理工具如 WPS 是必不可少的。无论你是学生、教师还是职场人士,熟练使用 WPS 办公软件可以极大提高工作效率。本文将详细介绍如何使用 WPS,帮助您轻松应对日常文档、表格的处理任务。
相关问题
如何在 WPS 中下载和编辑文档?
怎样有效利用 WPS 的各项功能?
如果遇到 WPS 下载的问题,该如何解决?
解决方案
针对这些问题,下面将介绍具体的操作步骤,确保您能够流畅使用 WPS 办公软件,并解决任何下载或编辑过程中的困难。
1.1 访问 WPS 官网
进入 WPS 官网,确保访问速度和安全性。官网提供的版本通常是最新和最稳定的,避免使用第三方下载站。
在搜索引擎中输入“ WPS 官网”,点击搜索。确保选择官方出版的网址,避免钓鱼网站。
访问官网后,会看到明显的下载按钮,通常在首页的显著位置。点击该按钮,选择适合您系统的版本,例如 Windows、Mac 或手机应用程序。
1.2 选择下载版本
根据您的操作系统,选择合适的版本进行下载。如果是 Windows 系统,可以选择“ WPS 中文下载”选项,快速找到适合的版本。
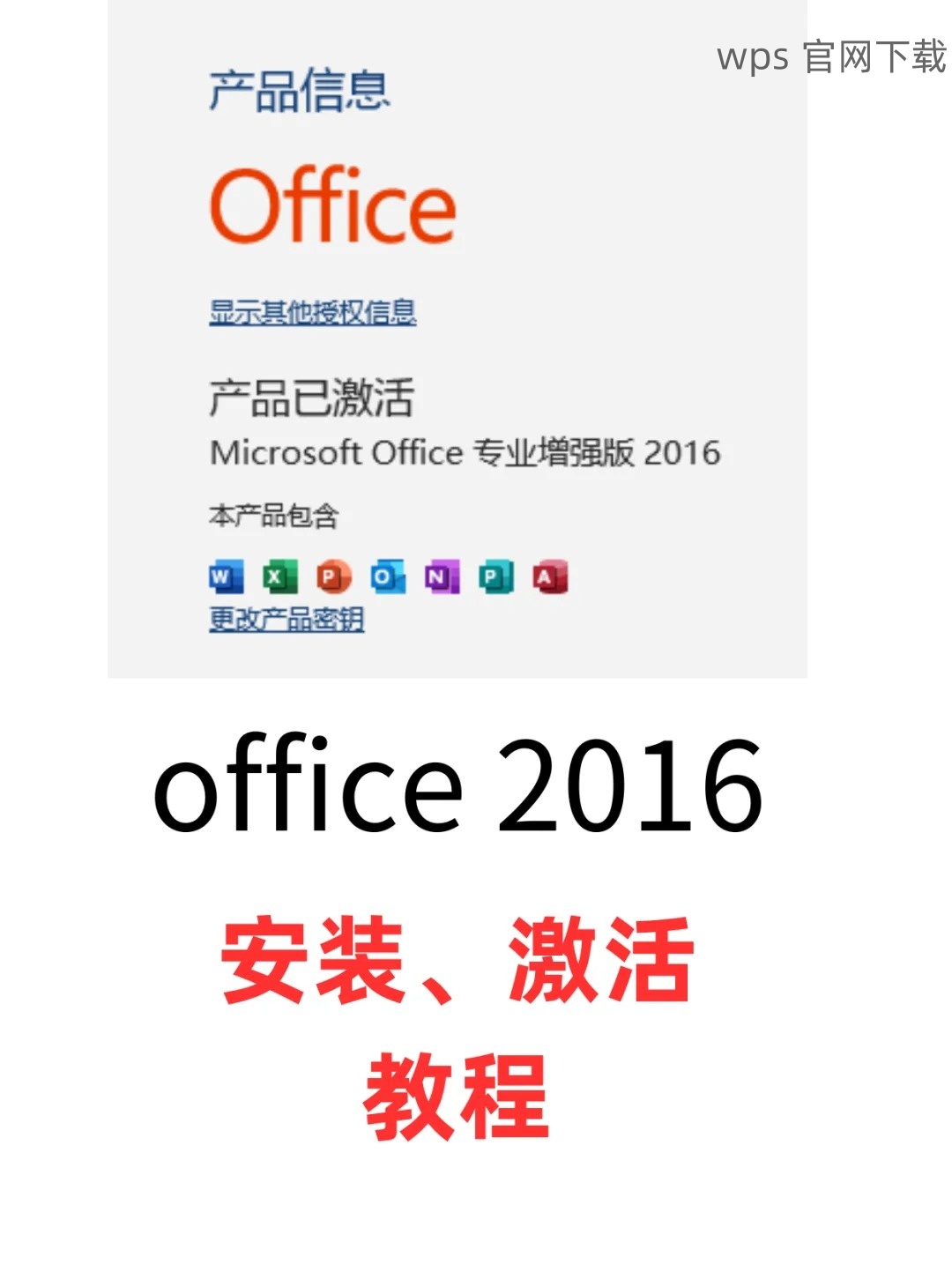
在选择版本时,请确认您的系统位数(32位或64位)与所下载的文件匹配。点击相应版本后的下载按钮,开始下载文件。
1.3 安装 WPS 办公软件
下载完成后,找到下载的安装包,通常在“下载”文件夹中。双击安装包,按照弹出的安装向导一步步进行。
在安装过程中,选择安装路径。默认安装在 C 盘,这样可以保证软件的正常运行。完成后,启动 WPS 软件,进行初次设置。
2.1 创建新文档
打开 WPS 软件后,选择“新建”选项,可以选择文档、表格或演示文稿。点击文档选项进入文本编辑界面。
在新文档中,输入文本、调整格式、插入图片等,具备各种常用功能。在右侧工具栏,用户可看到编辑功能、字体选项、格式设置等功能按钮。
2.2 保存和导出文档
编辑完成后,点击左上方的“文件”菜单,选择“保存”或“另存为”。可以选择保存至本地磁盘、云端或将其转换为其他格式如 PDF。
在“另存为”选项中,选择适合的文件类型,确保在多种平台上都可以被打开及编辑。
2.3 使用模板快速创建文档
WPS 办公软件提供了丰富的文档模板。点击“新建”后,选择模板栏目,您可以根据需求选择简历、合同、报告等模板。
选择模板后,WPS 将自动生成框架,用户只需要输入具体内容,极大缩短了文档编辑时间。
3.1 确认网络连接
如果 WPS 下载不成功,首要的步骤是检查网络连接。尝试访问其他网站确认网络是否正常,必要时重启路由器。
可以通过打开浏览器,访问其他常用网站,如百度或谷歌,检查是否能够正常加载页面。
3.2 再次尝试 WPS 下载
网络连接正常的情况下,返回 WPS 官网,再次尝试下载。若依旧无法下载,可以尝试更换浏览器,使用 IE、Chrome 或者 Edge 进行尝试。
在下载的过程中,确保关闭其他下载任务,避免带宽竞争影响 WPS 的下载速度。
3.3 清理软件下载缓存
如果下载继续失败,可以清理下载缓存。在浏览器设置中找到“清除缓存”选项,并删除浏览器缓存和历史记录。清理后重新启动浏览器,再次访问 WPS 官网进行下载。
不要忘记查看防火墙和杀毒软件的设置,确保不会阻止您的下载进程。
通过本文提供的步骤,相信您已掌握了在 WPS 办公软件中下载、创建和编辑文档的基本技巧。无论是新手还是有经验的用户,利用“ WPS 中文下载”功能和丰富的资源,都可以提高工作效率,优化您日常的办公体验。
记得从 WPS 官网 下载最新的软件版本,确保使用的是无病毒、最新的办公工具。继续探索 WPS 的其他功能,充分利用这款强大的文档处理软件。通过不断学习和实践,您将能更加自如地使用 WPS 办公软件来应对各种文档处理的挑战。




