共计 1353 个字符,预计需要花费 4 分钟才能阅读完成。
在现代办公环境中,WPS 办公软件因其强大的文档处理能力和灵活性受到广泛欢迎。在下载和安装 WPS 办公软件时,很多用户可能会遇到一些问题。本文将为您介绍如何成功下载和安装 WPS 办公软件,并解决您可能遇到的疑惑。
相关问题
这些问题的解答将在接下来的步骤中一一揭示,让您对 WPS 办公软件的下载和使用有全面的了解。
一、在电脑上下载安装 WPS 办公软件的步骤
在开始下载 WPS 办公软件前,您访问 wps官方下载 网站。这是获取软件最安全和最新版本的途径。
在 WPS 中文官网上,您可以看到多个版本的 WPS 办公软件。根据您的需要选择合适的版本,例如个人版、专业版或教育版。
文件下载成功后,您需选择合适的位置保存安装包。
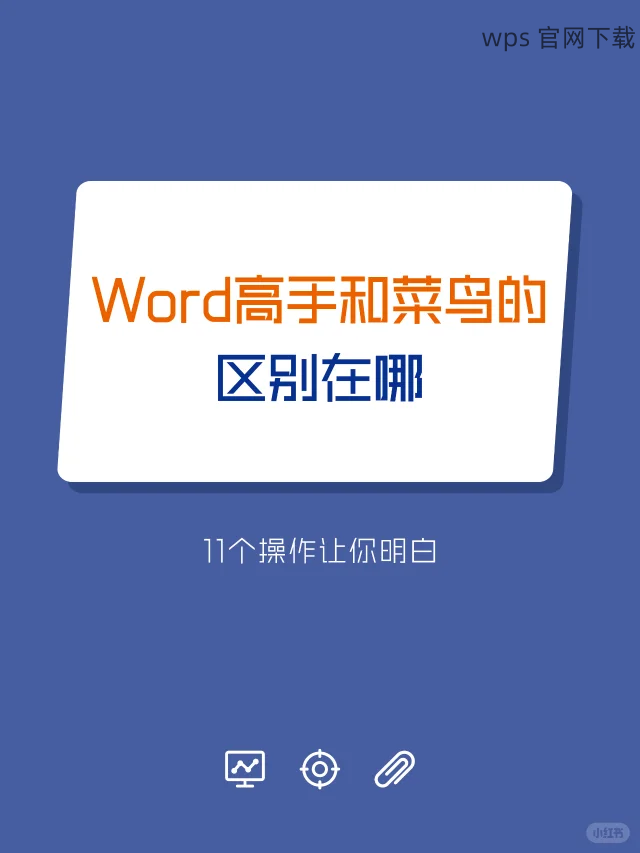
二、安装 WPS 办公软件
在文件夹中找到下载的 WPS 安装包,双击该文件以启动安装程序。
安装过程中,系统会显示安装向导,逐步引导您完成安装步骤。
安装完成后,双击桌面上 WPS 的图标启动软件。
三、解决常见问题
在使用 WPS 办公软件时,如果出现打不开或闪退的问题,您可以尝试如下方法。
保持 WPS 软件更新至关重要,这样可以享受新功能和修复的 bug。
如在打印或分享文件过程中出现错误,您需检查文件和打印机的兼容性。
在电脑上下载 WPS 办公软件是一个相对简单的过程。遵循上述步骤,您能够顺利获取并使用该软件,从而提升您的工作效率。在下载和安装过程中,如有任何疑问,请访问 wps官方下载 或 wps中文官网 寻求更多支持和资源。
了解更多
通过定期更新和适时解决问题,您可以最大程度地提升 WPS 办公软件的使用体验,无论在工作上还是学习过程中。务必保持软件的最新版本,以确保流畅的运行与使用。