共计 1411 个字符,预计需要花费 4 分钟才能阅读完成。
在现代办公中,WPS Office 是一款非常流行的办公软件。然而,有时候我们需要在没有联网的电脑上进行 WPS 的安装和使用。以下内容将为您详细介绍在这种情况下,如何有效下载并安装 WPS 软件。
相关问题:
1.1 使用有网络的电脑下载 WPS 安装包
找到一台可以连接互联网的电脑。在浏览器中访问 WPS 的官方网站,搜索并下载适用于您操作系统的 WPS 安装包。确保选择适合 Windows、macOS 或其他操作系统的版本。
接着,确认下载文件的完整性。可以通过比较文件大小来确保下载的文件是完整的。例如,WPS 官网 会提供下载页面,您可以在此处查看文件的大小信息。
最后,将下载好的安装包保存到 U 盘或其他移动存储设备上。确保在设备中有足够的空间以容纳下载的文件,避免传输过程中出现错误。
1.2 将安装包传输至目标电脑
将 U 盘插入需要安装 WPS 的电脑上,打开文件管理器,找到 U 盘中的 WPS 安装包。此时,可以将安装包复制到电脑的桌面或其他方便的位置,确保操作的便利性。
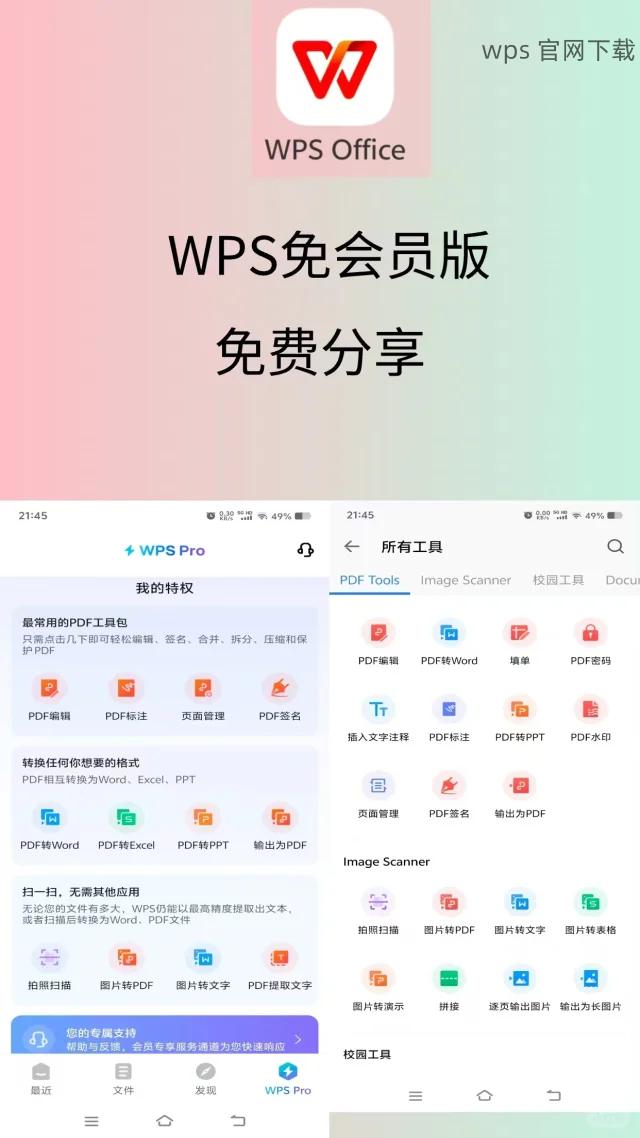
接下来,找到 WPS 安装包,以确保文件没有损坏或缺失。如果文件完整,双击安装包的图标,启动安装程序。
最后,准备安装。关闭所有不必要的程序,以避免安装时出现干扰。同时,确认目标电脑的操作系统与安装包兼容,避免出现兼容性问题。
2.1 开始安装程序
双击复制到电脑上的 WPS 安装包,启动安装向导。您将看到安装界面,通常会有“下一步”或“继续”按钮,按提示进行操作。
在选择安装目录时,可以使用默认设置,也可以选择自定义安装路径。确保选择的路径有足够的空间,同时易于找到。
接下来,勾选同意相关协议的选项,这是进入安装程序的重要步骤。确保仔细阅读用户协议,以了解您的权利及责任。
2.2 完成安装设置
这一步骤将在您选择的目录中解压安装文件。安装可能需要几分钟时间,请耐心等待。期间不会干扰其他操作,可以在此时间进行其他准备工作。
安装完成后,系统会提示您是否立即启动 WPS。您可以选择立即启动来确定软件的基本功能是否正常,如界面是否显示正常等。
最后,检查软件版本是否为最新版本。可能会有新功能或修复的错误,确保您获得最佳的使用体验。
3.1 从联网设备获取文档
在有网络的电脑上,将您需要的 WPS 文档保存到移动存储设备。可以是任何类型的文档,如 Word、Excel、或 PPT 等。
确保文档保存完整,可能需要对文件进行压缩,以减少文件大小。在存储设备中确认文档的完整性和可读取性,以确保文件共享的顺利进行。
3.2 将文档传输回目标电脑
在没有联网的电脑上,将移动存储设备连接到电脑。打开文件管理器,找到存储设备中的文档,复制这些文件到您希望保存的目录。
接着,打开 WPS,导入这些文档。检查文件格式是否兼容,确保顺利打开并进行编辑。
最后,确保在每次关闭 WPS 前,保存所有已编辑过的文档以免数据丢失。
对于没有联网的电脑,获取和安装 WPS 的方法相对简单。通过有网络的设备下载 WPS 安装包,传输到目标电脑进行安装,并利用移动存储设备进行文件共享和传输。在此过程中,务必检查文件完整性,确保兼容性,以获得良好的使用体验。无论是在办公或个人项目中,掌握这些基本步骤可以让您的工作更加流畅。
通过上述步骤,您可以顺利完成 WPS 的下载与安装,确保在没有联网的情况下依然能够高效办公。




