共计 1235 个字符,预计需要花费 4 分钟才能阅读完成。
在某些情况下,用户可能会需要向没有联网的电脑安装 WPS 办公软件。这种需求常见于办公室内的旧电脑或另外一台不便连接网络的设备。通过简单的步骤和准备工作,用户可以将 WPS 安装包下载到一个可用设备上,并利用U盘将其安装到目标设备上。以下是具体实施方案。
如何获取 WPS 办公软件安装包?
如何在未联网的设备上完成安装?
有哪些常见问题可能影响安装过程?
将需要安装 WPS 的文件从网上下载至下载安装包,以便在没有网络的电脑上进行安装。
1.1 访问 WPS 官网
确保你的联网设备可以访问互联网。打开浏览器并在地址栏中输入 WPS 官网 的地址。要找到下载链接,通常在首页或下载页面可以找到多个版本供你选择。
在选择文件时,注意操作系统的版本。确保选择与你的目标电脑操作系统兼容的版本,比如 Windows、Mac 或其他类型的操作系统。WPS 官网 通常会列出适合各种操作系统的二进制安装版。
1.2 选择合适的安装包
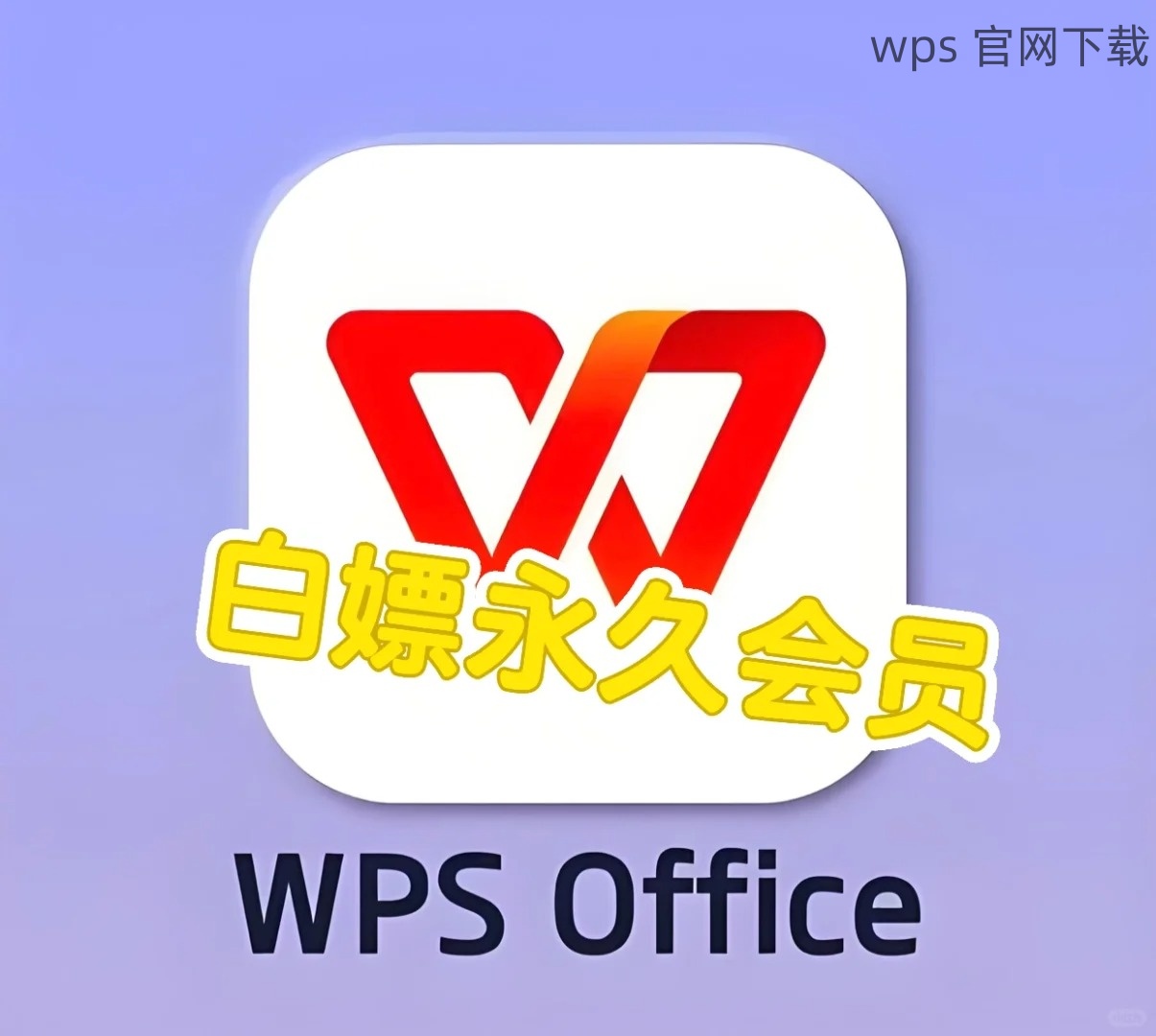
在下载页面,你可能会遇到多种版本的 WPS 软件。例如,部分版本专门为企业用户或家庭用户设计。根据自己的需求选择相应的版本,下载文件。
文件的大小和格式也需注意,确保下载的是 `.exe`, `.dmg`, 或其他常见安装文件格式。确认文件下载完成后,便可以进行下一步。
1.3 将安装包转移至 U 盘
准备一个足够存储空间的U盘,并将其插入联网的设备。将下载的 WPS 安装包文件复制到 U 盘的根目录,确保文件可以方便地识别。
在复制文件时,可以创建一个新的文件夹,将其命名为 “WPS 安装”,以防止其他文件的干扰。完成复制后,安全地移除U盘,并准备将其连接至目标未联网的电脑。
在没有网络连接的电脑上执行安装操作,确保可以顺利完成安装过程。
2.1 将 U 盘连接到离线电脑
将携带 WPS 安装包的 U 盘插入目标电脑的 USB 接口。系统通常会自动识别新硬件,并在“此电脑”中显示出新的外部存储设备。
检查 U 盘上的文件是否正常,尤其是安装包。确保 WPS 安装包未被未完整写入或损坏。如果有任何问题,可以返回联网电脑进行尝试。
2.2 启动安装程序
双击 U 盘中的 WPS 安装包,系统会弹出安装程序。根据屏幕提示,点击“安装”或“下一步”按钮,接受用户协议和许可条款。
在安装过程中,有可能会询问安装目录。保留默认设置,除非您有特别的需求。确认所有选项均已选定后,继续进行安装。
2.3 完成安装并测试软件
安装完成后,系统通常会提供“启动”的选项。点击启动应用程序,进行必要的设置以及功能测试。
可以尝试创建一个新的文档,检验 WPS 的功能是否正常。若某些功能异常,重新检查安装步骤,必要时重新下载并安装。
安装 WPS 办公软件到没有联网的电脑并不是一个复杂的过程,通过有效的步骤可以顺利完成。用户只需在一台联网的计算机上,把 WPS 安装包下载并复制到U盘,接着在目标计算机上安装。务必确保每一步都仔细完成,以便确保后续工作的顺利进行。这样既节省了网络流量,也满足了特定环境下的办公需求。掌握这些技能,将会大大提高办公效率。




