共计 898 个字符,预计需要花费 3 分钟才能阅读完成。
在进行文档编辑时,字体的选择和使用至关重要。用户往往需要将下载的字体导入到WPS Word中,以增加文档的美观性和个性化。对于一些新手用户,可能在这一过程中遇到困惑。本文将详细介绍如何将下载的字体导入WPS Word,并针对常见问题给出解决方案。
相关问题
解决方案
在解决上述问题之前,可以访问wps官方下载,以及wps中文官网获取更多资源和帮助。
步骤1:确认下载字体的格式
检查字体文件
确认下载的字体文件格式。一般来说,WPS Word支持多种字体格式,例如TrueType字体(.ttf)和OpenType字体(.otf)等。确保下载的字体符合这些格式。
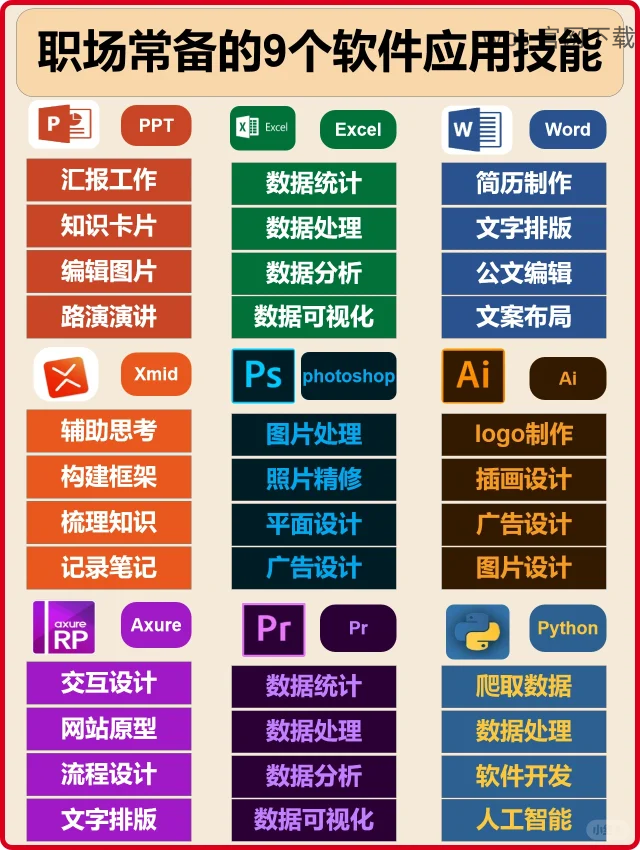
步骤2:安装字体
系统字体安装
下载并确认字体格式正确后,接下来需要安装字体。不同操作系统的安装步骤略有不同,本部分以Windows操作系统为例。
步骤3:在WPS Word中使用字体
字体应用于文档
一旦字体安装完毕,用户可以在WPS Word中轻松找到并应用该字体。
在WPS Word中导入下载的字体可以大幅提升文档的个性化和美观性。确认字体格式、安装后使用都是关键步骤。若在过程中遇到任何问题,可以参考相关指南,访问wps官方下载或wps中文官网获取更多帮助。希望以上内容对你有所帮助!
正文完




