共计 1152 个字符,预计需要花费 3 分钟才能阅读完成。
WPS办公软件是一款强大的文档处理工具,广泛应用于办公、学习和日常文档管理。若用户希望在自己的电脑上下载WPS办公软件,可以按照以下步骤操作。
相关问题
当遇到问题时,用户可以访问wps官方下载获取更多信息。
用户随时可以访问wps中文官网了解更多资源和支持。
WPS提供了多种版本,具体的功能和设置可以在wps官方下载进行查阅。
解决方案
确保可以顺畅访问WPS官网,对下载和安装WPS非常重要。
1.1 打开浏览器
在电脑上打开常用的网页浏览器。
1.2 输入网址
在地址栏中输入wps官方下载网址,按下回车键。
1.3 了解版本选择
浏览网站,重点查看不同版本的功能及适用范围。如果需要更多信息,可转至wps中文官网页面查询。
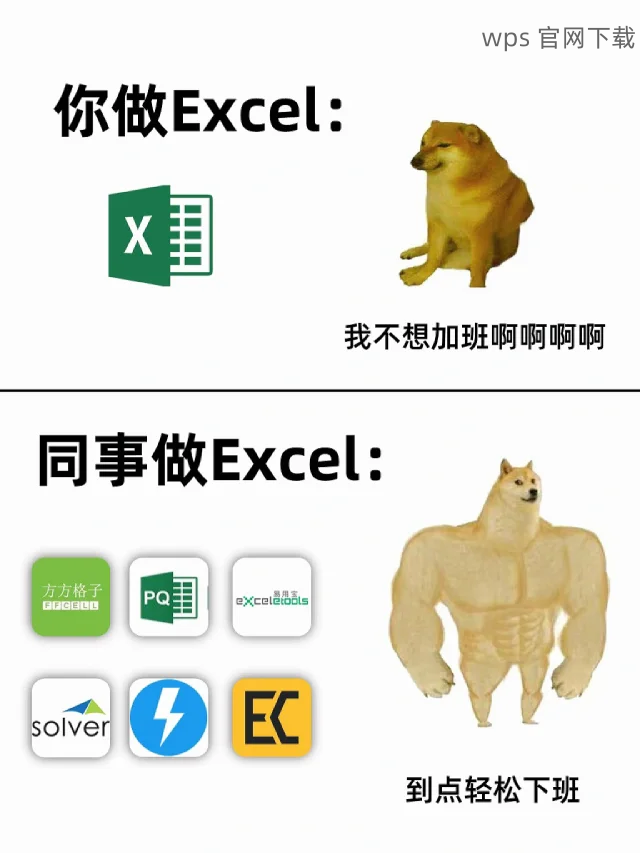
选择合适的版本进行下载。
2.1 选择下载链接
在WPS官网上,找到“下载”或者“立即下载”按钮,点击开始下载。
2.2 防止下载错误
在下载过程中,用户应注意下载链接要来自官方,不要选择不明来源的链接。
2.3 查找安装包
在电脑的“下载”文件夹中找到刚刚下载的WPS安装包,默认命名为“WPS Office Setup.exe”或类似文件名。
完成下载后,进入安装环节。
3.1 运行安装包
双击下载的安装包,开始安装程序。
3.2 选择安装类型
用户在安装过程中可以选择“快速安装”或“自定义安装”选项,选择“快速安装”以便节省时间。
3.3 安装完成
当安装进程完成后,用户将看到一个提示框,表示安装成功。
使用WPS办公软件前需要注册和登录。
4.1 打开WPS
在桌面找到WPS应用程序图标双击打开。
4.2 创建或登录账户
根据系统提示,用户可以选择“注册新账户”或者“使用已有账户登录”。
4.3 完成设置
按照提示完成个人信息设置,确保获得最佳的使用体验。
小结
电脑下载WPS办公软件的过程分为访问官网、下载软件、安装以及注册使用。每个步骤都需仔细操作,以保证顺利完成。用户可以借助wps官方下载和wps中文官网获取更多资料与支持,确保每一步都顺利进行。