共计 1381 个字符,预计需要花费 4 分钟才能阅读完成。
在学校使用电脑时,有许多学生需要下载并安装WPS办公软件以处理文档、表格和演示文件。WPS是一个强大的办公软件,提供了方便的功能和良好的用户体验,适合不同用户的需求。为了帮助大家顺利下载和安装WPS,本文将详细介绍相关步骤,并解答一些常见问题。
问题一:如何在学校电脑上顺利下载WPS?
问题二:WPS的官方下载地址是什么?
问题三:为什么会遇到安装问题,如何解决?
步骤1:访问WPS官方下载网站
在开始之前,需要访问WPS的官方下载网站。可以通过以下链接获得最新版本的软件:
访问WPS的官方下载页面后,可以看到不同版本的WPS,包括个人版、教育版等,供用户选择。每个版本都有详细的功能介绍,用户可以根据自己的需求选择合适的版本。
详细步骤:
wps官方下载 提供了多种版本供用户选择。
步骤2:确认电脑配置
在下载WPS之前,需要确认学校电脑的操作系统版本和系统配置是否满足WPS的要求。WPS可以在Windows和Mac等多种系统上运行,因此用户需要根据自己的系统选择合适的版本。
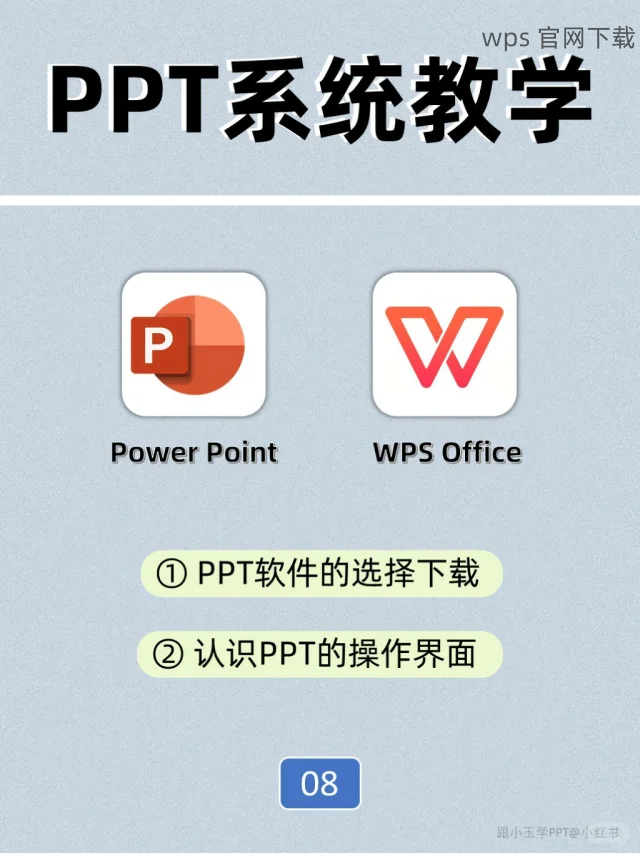
详细步骤:
确认过这些信息后,便可以安心下载WPS,如需帮助可访问wps中文官网。
步骤3:下载WPS安装包
在确认操作系统与硬件配置满足要求后,进行WPS安装包的下载。下载过程中无需担心广告或其他程序的干扰。
详细步骤:
在此步骤后,可以使用wps官方下载的最新版本来完成安装。
步骤4:安装WPS
下载完成后,接下来的步骤是安装WPS软件。确保以管理员身份运行安装程序,以避免在安装过程中遇到权限问题。
详细步骤:
在安装至此,可以随时访问wps中文官网获取更多信息与支持。
步骤5:启动WPS与设置
WPS安装完成后,最后的步骤是启动软件并进行初步的设置。
详细步骤:
通过以上步骤,就能顺利完成WPS的安装与使用。
在学校电脑上下载和安装WPS办公软件的过程并不复杂,关键是选择合适的版本,并保证系统配置满足要求。若在安装或使用过程中遇到问题,可以随时访问wps官方下载或者wps中文官网来获取支持与帮助。希望本指南能够帮助大家顺利进行文档处理,提升学习和工作的效率。




