共计 1382 个字符,预计需要花费 4 分钟才能阅读完成。
在日常办公中,使用 WPS 进行文档和表格的下载、编辑和管理,可以大幅提升工作效率。作为一个功能强大的文件处理工具,WPS 办公软件提供了多种操作方式,能够满足不同用户的需求。接下来,将详细介绍如何在 WPS 中进行幽灵下载文档和表格的操作。
相关问题:
在进行 WPS 下载时,确保下载的文件格式与 WPS 兼容是非常重要的。WPS 支持多种文件格式,如 .doc、.xls 和 .ppt 等。在下载时,可以留意文件后缀名,确保其符合 WPS 的支持范围。
检查文件格式
要验证文件格式,您可以在下载页面查看文件的名称和后缀。在文件名后,通常会显示后缀名,例如 “.xls” 表示这是一个表格文件。在选择下载的时候,尽量挑选那些格式为 WPS 支持的文件。
选择正确的下载链接
在网上找到目标文档时,确保使用的下载链接是官方或者可靠来源的。例如,当访问相关分享链接时,可以查看其是否有用户评价,以及是否有其他用户成功下载的记录。
参考 WPS 中文官方网站
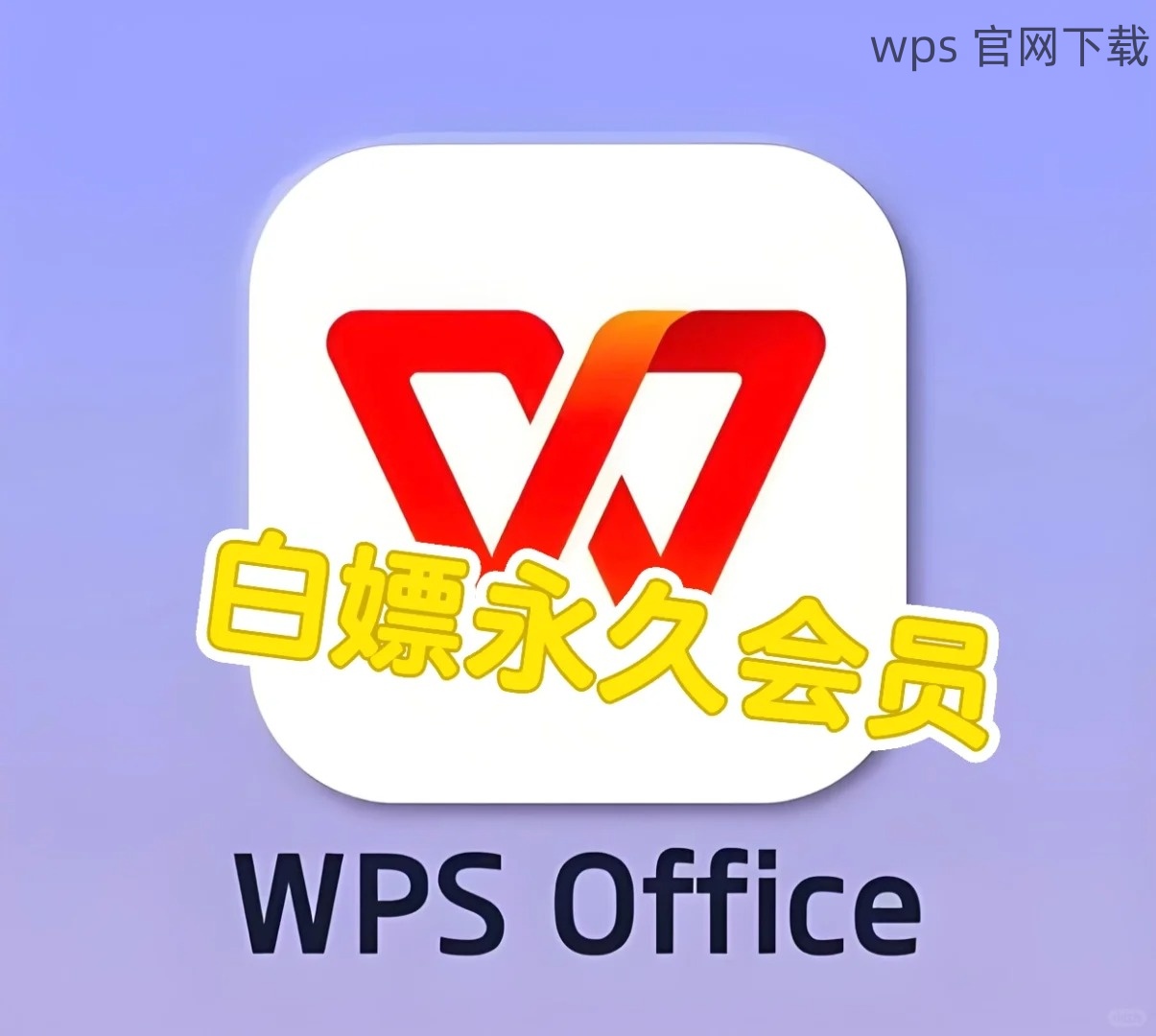
访问 WPS 中文官方网站,可以查找关于支持的文件格式的详细信息。在此网站中,您可以找到 WPS 的功能介绍以及相关下载信息,有助于您在后续操作中做出更明智的选择。
在完成 WPS 下载后,常常需要定位文件位置。有时可能想要查看下载的文档、表格或模板。了解文件保存的位置可以帮助提高工作效率。
通过浏览器下载记录查找
大部分浏览器都具有“下载”记录功能。您可以打开浏览器,找到下载记录,通常在浏览器右上角的菜单中有一个“下载”选项。在这里,您将看到所有最近下载的文件列表。点击相关文件后,浏览器会自动打开保存位置。
使用文件管理器搜索
尤其是 Windows 系统用户,可以快速使用文件管理器进行搜索。打开文件管理器,进入“下载”文件夹,通常下载的文档会保存在此处。或者在文件管理器右上方的搜索框中输入文件名称来快速找到所需的文档。
在 WPS 软件中找到文件
如果文件是在 WPS 内直接下载的,打开 WPS 软件后,可以通过“最近文档”选项快速打开最近编辑的文件。这样,不需要再次查找,也避免了选择错误文件的可能。
偶尔,您可能会遇到 WPS 下载失败的情况。针对这种问题,可以采取以下解决方案:
检查网络连接
下载失败的情况,首先应确认网络连接是否正常。查看您的网络设置,确保 Wi-Fi 或移动数据已开通并能够正常上网。
如果网络异常,可能会影响文件的完整下载。因此,排除网络原因后,再次尝试下载。
重新下载文件
在确认网络正常后,如果仍旧遇到下载失败的情况,尝试重新下载文件。有时因为连接不稳定,或者文件链接问题,可能导致首次下载失败。此时,可以重新打开下载链接,并尝试再次下载。
通过 WPS 获取帮助
如果以上步骤都无法解决,可以直接联系 WPS 客服或访问 WPS 官方网站,获取更多技术支持和帮助。在网站中,常常可以找到相关问题的解决方案或联系客服的具体方法。
在 WPS 中进行幽灵下载文档和表格操作,不仅能够提高工作效率,更为用户提供了便利的文件处理方案。确保文件格式的兼容性、轻松查找下载文件及处理下载失败的方法,都是十分重要的。在日常办公中,合理利用这些技巧,将为您带来更高的办公效率。
使用 WPS 进行办公时,有任何疑问都可以先参考 WPS 中文下载 相关资料,确保顺利完成您的工作。




