共计 1429 个字符,预计需要花费 4 分钟才能阅读完成。
WPS Office 是一种广泛使用的办公软件,它提供了强大的文档、表格和演示功能,让用户在日常工作中更加高效。通过了解其功能与技巧,可以更有效地提升工作效率。
问题1:如何在 WPS 中创建和编辑文档?
问题2:WPS 中の表格功能如何使用以处理数据?
问题3:如何使用 WPS 将文档导出为其他格式?
—
1.1 打开软件
打开 WPS Office,进入主界面。可以看到多个选项,如新建文档、打开文档等。选择“新建文档”选项并选择“文本文档”,即可创建一个新的文档文件。
如果你已经有要编辑的文档,可以直接选择“打开文档”进行浏览,定位到你所需文件,双击打开。
1.2 文档编辑基础
在新建或打开的文档中,可以看到编辑工具条。常用的工具有文本格式、段落设置和插入图片等。选择相应的工具,可以:
在编辑时,务必要频繁保存文档,以防数据丢失。使用快捷键 Ctrl + S 可以快速保存当前文档。
1.3 文档格式设置
编辑完成后,查看文档的排版。可以访问“页面布局”选项,根据需要设置:
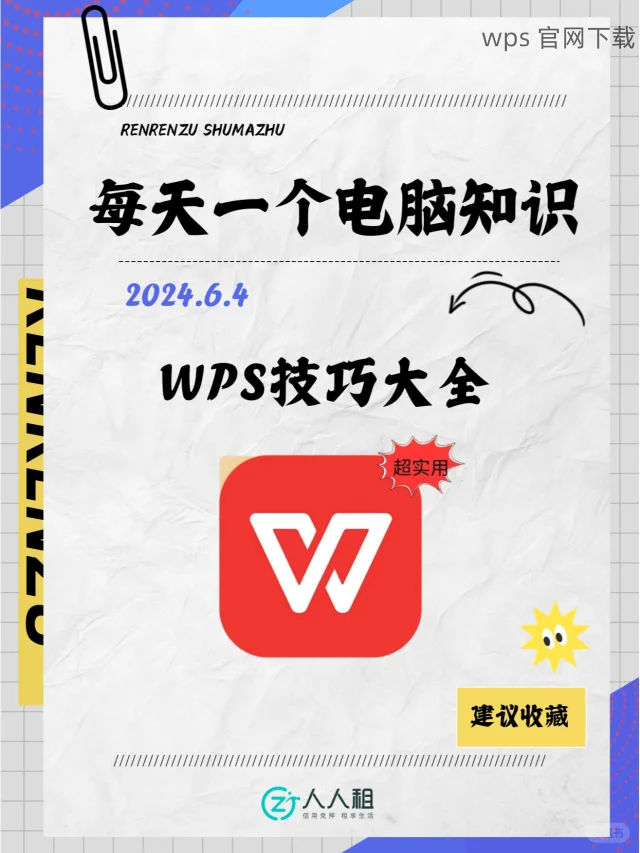
完成这些步骤后,文档基本就可以了,但还需进行最后的审查和修改,以确保内容的准确性和完整性。
—
2.1 新建表格
在 WPS Office 中,选择“新建”中“电子表格”选项,打开全新的表格文档。可以在表格中,输入数据进行统计分析。
在此步骤,可以利用 WPS 的“快速填充”功能,通过拖拽方式自动填充数据,例如日期或数字序列。
2.2 数据分析与公式应用
使用 WPS 的公式功能来分析数据。在所需单元格中输入公式,例如:
设置公式后,可以按下 Enter 键,表格会自动计算并显示结果。公式的使用可以很大提升数据处理的效率。
2.3 数据可视化
完成数据处理后,利用 WPS 的图表功能将数据可视化,以便更易于理解和分析。选择“插入”工具后,点击“图表”,选择所需的图表类型(如柱状图、饼图等),即可立刻看到图表效果。
将图表嵌入到文档中,使数据展示更加直观。与此同时,确保图表清晰标注,以便他人理解其含义。
—
3.1 导出为PDF
完成文档或表格后,可以选择将其导出为 PDF 格式。在菜单中选择“文件”,然后选择“导出为 PDF”选项。
文档会自动转换为 PDF 格式,确保格式的一致性,适合分享和打印。
3.2 选择导出格式
在导出窗口中,用户可以选择文件的存储位置以及文件名称。在文件格式中,不仅可以导出为 PDF,还可以选择其他格式如 .docx 或 .xlsx。
选择相应格式后点击“保存”,即可完成导出。
3.3 检查导出文件
导出完成后,务必要打开导出的文件进行检查,确保格式和内容没有偏差。可以使用相应的软件(如 Adobe Reader)来查看 PDF 文件是否合适。
—
WPS Office 提供了强大的文档和数据处理功能,让用户在日常办公中更加得心应手。学会如何创建文档、使用表格功能以及导出多种格式的文件,能够大幅提升工作效率。无论是进行文档编辑,还是数据分析,掌握这些技能都能帮助你更好地应对各种办公要求。若想获取更多关于 WPS 的信息及资源,可以访问 WPS 官网。
通过掌握 wps 中文下载、 wps 下载、 wps下载 以及 wps中文版等相关知识,确保您在使用 WPS 办公软件时更加自如,提升工作效率。




