共计 1593 个字符,预计需要花费 4 分钟才能阅读完成。
在处理文档时,字体的选择对整体效果影响重大。很多用户想要在 WPS 中使用下载的字体,但不清楚具体如何操作。本文将指导你如何将下载好的字体放入 WPS,使文档看起来更加专业且个性化。
相关问题
一、下载字体
访问一些知名的字体下载网站,比如 Google Fonts、Font Squirrel 和 Dafont,这里有海量的免费字体可供选择。根据自己的需求,选择合适的字体下载。
进入网站后,可以通过搜索功能快速查找你想要的字体。例如,在 Google Fonts 中,可以按照分类浏览,或者使用搜索框直接输入字体名称。
选择好后,点击下载按钮,通常会下载一个压缩文件(.zip 格式),其中包含字体文件。
下载完成后,找到该文件,右键点击并选择“解压缩”或使用解压缩软件将文件解压到指定文件夹。
解压后,注意查看解压得到的文件,通常字体文件会有 .ttf 或 .otf 的文件扩展名。这些文件就是可以直接用于 WPS 的字体。
确保字体文件完整,某些情况下压缩包中可能还包含安装说明和使用条款,需要遵循这些内容。
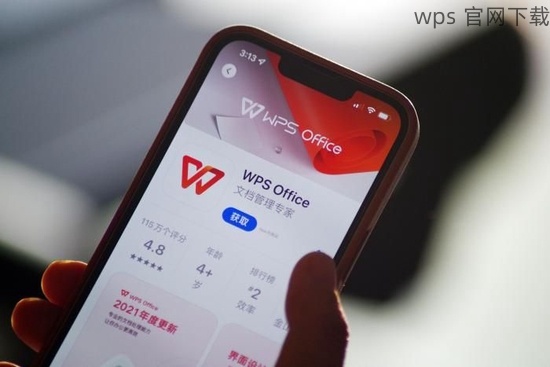
在安装之前,检查系统中是否已经安装了相同名称的字体。打开 WPS 的字体选择下拉框,搜索下载的字体名称,确保不会因为安装重复字体而导致冲突。
对于已安装重复字体的情况,可以考虑删除旧字体文件,确保系统在选择字体时只显示最新版本。
二、将字体文件添加至系统
使用系统的字体管理工具,Windows 中可以通过“控制面板”找到,进入“字体”选项。在这里你可以看到电脑中所有已安装的字体。
如果你使用的是 macOS,打开“字体册”,同样会显示当前已安装的所有字体。通过这款工具,可以快速管理和安装新的字体。
确保在此工具界面上操作,以便确保安装的字体可以被所有应用程序,包括 WPS 所识别。
在字体管理器中,拖动之前解压得到的字体文件(.ttf 或 .otf)到字体管理窗口中,这样便可以自动开始安装。
确认系统没有报告任何错误提示,通常几秒钟后,新字体将被加载并成为系统可用字体。
需要注意的时,如果在安装过程中看到款式或样式重复的提示,可以选择覆盖现有的选项,以确保使用的是最新版本。
打开 WPS,切换到需要使用新字体的文档,点击字体选择列表,向下滚动查找刚刚安装的字体名称。
假如新字体在列表中成功显示,就说明安装成功。如果没有显示,关闭 WPS 并重新启动,或者重启电脑以便字体库会更新。
如还未出现在 WPS 中,可以返回字体管理器检查字体文件是否正确安装如需,重新安装一次。
三、在 WPS 中使用新字体
启动 WPS 办公软件,打开需要编辑的文档。确保在文档编辑窗口中,字体选择项处于可用状态。
可以选择创建一个新文档进行测试,以防影响原始文件的内容。
检查文档的格式,确保一开始就设置正确的页面布局,以便新字体能完美适应文档风格。
点击字体选择框,找到新安装的字体名称,选择它并确认应用到文档中。
适当调整字体颜色和大小,以确保新的样式与你的文档风格相匹配。
明确你希望使用的版式,例如标题、段落、列表等,便于后续排版和美观查看。
当一切设置完毕后,保存文档并进行测试打印,确保字体在打印图像中也能保持清晰。
如在打印时出现任何字体错位或不清晰的情况,需返回 WPS 设置校正,如字体大小、间距等。
若需要分享文档,确认是否内含所有使用的字体文件,以提供给没有安装同 fonts 文件的用户使用。
通过将下载好的字体插入到 WPS,你可以显著提升文档的美观性和个性化。掌握上述步骤后,用户将能轻松添加新的字体并在 WPS 中顺畅使用。




