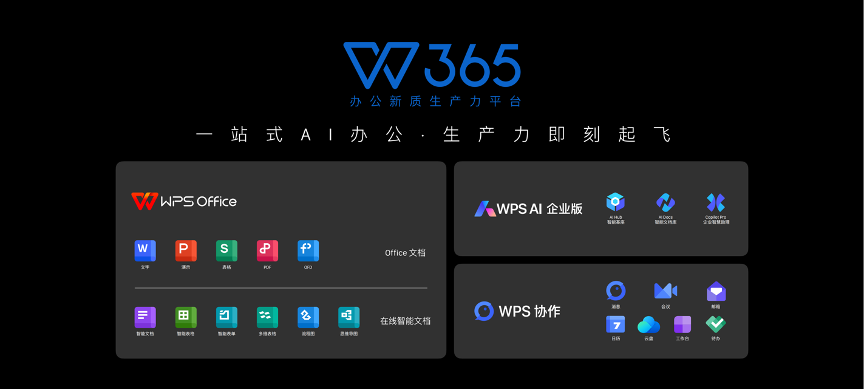共计 1028 个字符,预计需要花费 3 分钟才能阅读完成。
在使用 WPS 办公软件时,下载并使用自定义字体可以提升文档的个性化和美观程度。然而,许多用户在下载字体后不知道如何将其导入到 WPS 中。本文将详细介绍这一过程,并提供一些相关问题的解答。
相关问题
如何确认下载的字体格式是否兼容 WPS?
有哪些常见的字体下载网站可以使用?
如何删除不需要的字体?
解决方案
在本文中,将通过逐步指导,确保你能够顺利将下载的字体导入到 WPS 中,以便在文档中使用。
步骤 1: 检查字体的下载格式
确认所下载字体的文件格式。常见的支持格式包括 TTF(TrueType Font)和 OTF(OpenType Font)。在字体下载网站的说明中,通常会标明格式。
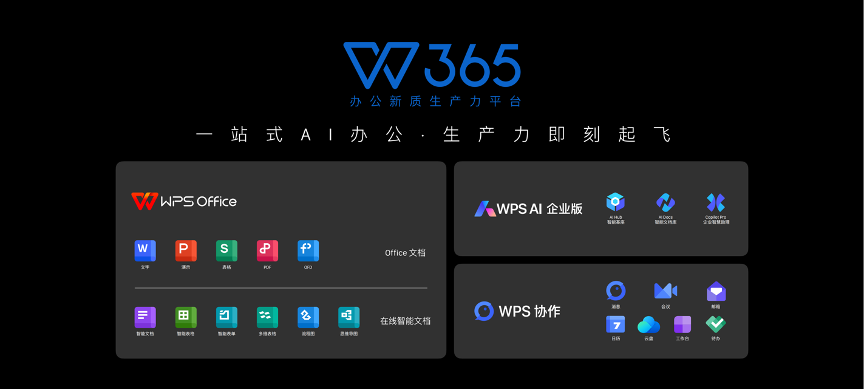
找到你下载的字体文件,右键点击该文件,选择“属性”。在弹出的窗口中,查找文件类型。这一步是确保字体能够被 WPS 识别的重要环节。
如果字体格式不符合 WPS 的要求,可能需要转换。例如,使用在线转换工具将字体格式从其他类型转换为 TTF 或 OTF。
步骤 2: 安装字体到系统
将下载的字体文件解压到某个文件夹。如果已下载的是压缩文件(如 ZIP 格式),需要先解压缩。右键点击压缩文件,选择“解压缩到当前文件夹”。
解压后,选中所有字体文件,右键点击,选择“安装”。这个过程将字体添加到系统字体库,使其在所有软件中可用,包括 WPS。
安装完成后,你可以在控制面板的“字体”选项中查看已安装的字体,确认安装是否成功。
步骤 3: 在WPS中选用新的字体
打开 WPS 进行文档编辑。你可以新建一个文档或打开已有文件。
在工具栏上找到“字体”设置,点击字体下拉菜单。在下拉列表中找到你已安装的新字体。如果字体的名称在列表中,说明安装成功。
单击所需字体,文档中的文本将会变更为所选字体。可以继续调整字体大小、颜色等其他格式属性。
步骤 4: 保存和共享文件
文档编辑完成后,确保保存文件。点击“文件” -> “保存”,确认选择的保存格式等参数。例如,如果共享给他人,最好选择 WPS 文档格式或 PDF 格式。
若需共享文件,请注意接收方必须也安装该字体,否则显示效果可能与预期不同。
通过 WPS 云服务或其他方式分享文档时,提醒接收方确保字体也已安装到他们的设备上。
把下载的字体成功导入到 WPS 中是提升文档美观性的重要步骤。经过上述步骤,无论是检查字体格式、安装字体,还是在 WPS 中应用新字体,你都可以轻松实现。
准确遵循这些过程,使用时遇到任何困难,查看相关社区资源或访问 wps 官网 寻找帮助。使用 WPS 中文版 ,不仅能够提高工作效率,还能够使你的文档更具个性和表现力。