共计 1374 个字符,预计需要花费 4 分钟才能阅读完成。
在如今的办公环境中,WPS Office 提供了便捷的文档管理方式。用户可以通过不同的方式从 WPS 下载文件到自己的电脑中,确保数据的安全性与可用性。本文将介绍几种常见的下载方法,帮助您轻松实现文件的转移。
相关问题:
解决方案:
首先登录 WPS 账户
打开 WPS Office 软件后,点击右上角的登录按钮,输入您的账户信息进行登录。如果您没有账户,可以选择注册新账户。登录后,所有保存在云端的文件将在您的帐户中显示。
在登录成功后,导航到「我的文档」界面。这里将列出所有已上传的文档,确保您可以轻松找到所需的文件。您也可以使用搜索功能,通过文件名快速定位特定文档。
进入云文档管理界面
在 WPS Office 主界面,找到“云文档”选项,点击进入。这里将展示云端存储的所有文档。您可以通过分类筛选,或者直接搜索文件名称,快速找到目标文档。
如果文档数量较多,可以使用文件的创建日期或修改日期进行排序,这将帮助您更快速地筛选出目标文件。
选择下载选项
找到需要下载的文件后,移动鼠标到该文件上,您会看到右侧出现的选项菜单。点击「下载」,系统会开始处理下载请求。请确保您的网络连接稳定,以防下载失败。
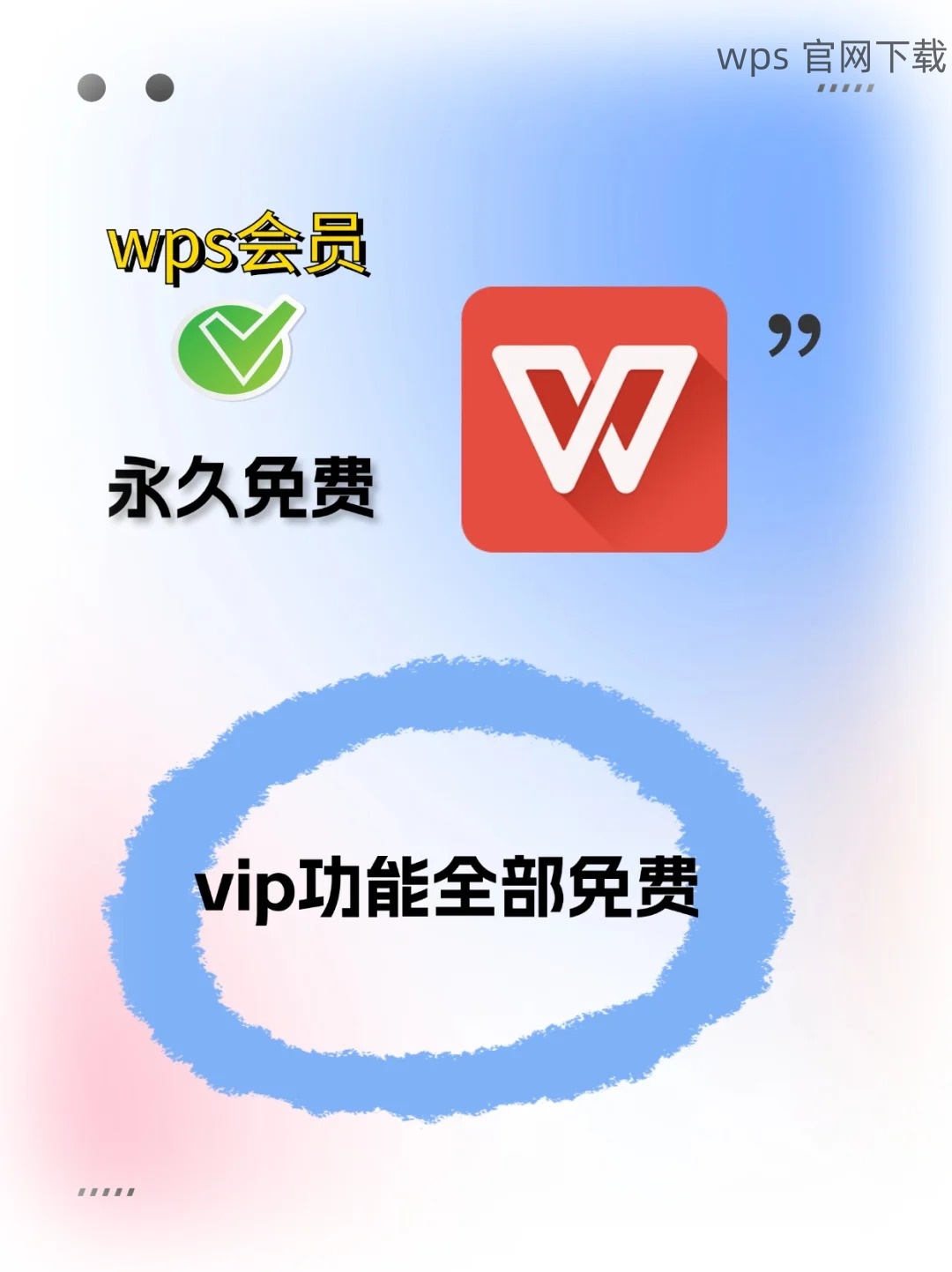
在下载过程中,您可能会看到下载进度条,用于显示当前下载文件的进度。若文件未能成功下载,可以尝试重新点击下载按钮。
确认下载的文件格式
较大文件(如高质量的PPT或大型表格)通常需要较长时间下载,确保为下载提供足够的时间。文件完成后,将在您预设的下载目录中找到。
下载的文档通常为 WPS 支持的文件格式,例如 .docx、.xlsx 等。确保您使用的办公软件能够打开这些文件格式。
选择多个文件进行下载
在文件管理界面,您可以通过勾选框选择多个文件。如果需要下载多个文件,一定要注意这些文件是否在同一类别或创建日期,以便于批量处理。
在选中多个文件后,点击右上角的“下载”按钮。某些情况下,您可能会收到需要确认下载数量的提示,确认后可以继续进行。
下载文件的保存路径
完成下载后,文件会保存在您的默认下载目录。若需要更改保存路径,可以在浏览器设置中调整文件下载位置。确保保存路径清晰,以便后续更好地管理您的文档。
解决办法的详细步骤
轻松实现WPS文件下载
通过以上步骤,可以轻松将 WPS 文件下载到您的电脑中。无论是单个文件还是批量下载,只需注意文件的存放路径及格式,确保高效管理。使用 WPS 官方 wps 官网 平台,能够有效节省时间,提高工作效率。
若您还未体验 WPS 的其他功能,访问 wps 官网 获取更多信息和下载最新版本,提升办公体验。




