共计 1459 个字符,预计需要花费 4 分钟才能阅读完成。
在日常办公中,WPS办公软件作为一个强大的文档处理工具,受到了广泛的欢迎。无论是制作表格、处理文档,还是进行演示,WPS都能满足用户的需求。对于许多用户来说,如何在电脑上下载WPS是一个重要的课题。以下内容将详细介绍如何在电脑上下载WPS,并给出相关问题及解决方案。
相关问题:
第一步:访问WPS官方下载网站
在下载WPS之前,确保您已访问WPS的官方渠道。推荐使用以下链接安全下载:
1.1 打开浏览器
打开您日常使用的浏览器,如Chrome、Firefox或Safari。确保网络连接正常,以便顺利访问WPS官网下载页面。
1.2 输入WPS官网地址
在浏览器地址栏输入WPS官方网址。例如直接输入“https://mac-wps.com/”。确保访问的是官方链接,以确保下载的安全性和版本的真实性。
1.3 浏览下载选项
进入WPS官网后,查找“下载”或“产品”选项,通常这些选项会在首页的菜单中可见。确保您找到的是最新版本的WPS办公软件。
第二步:选择合适的版本进行下载
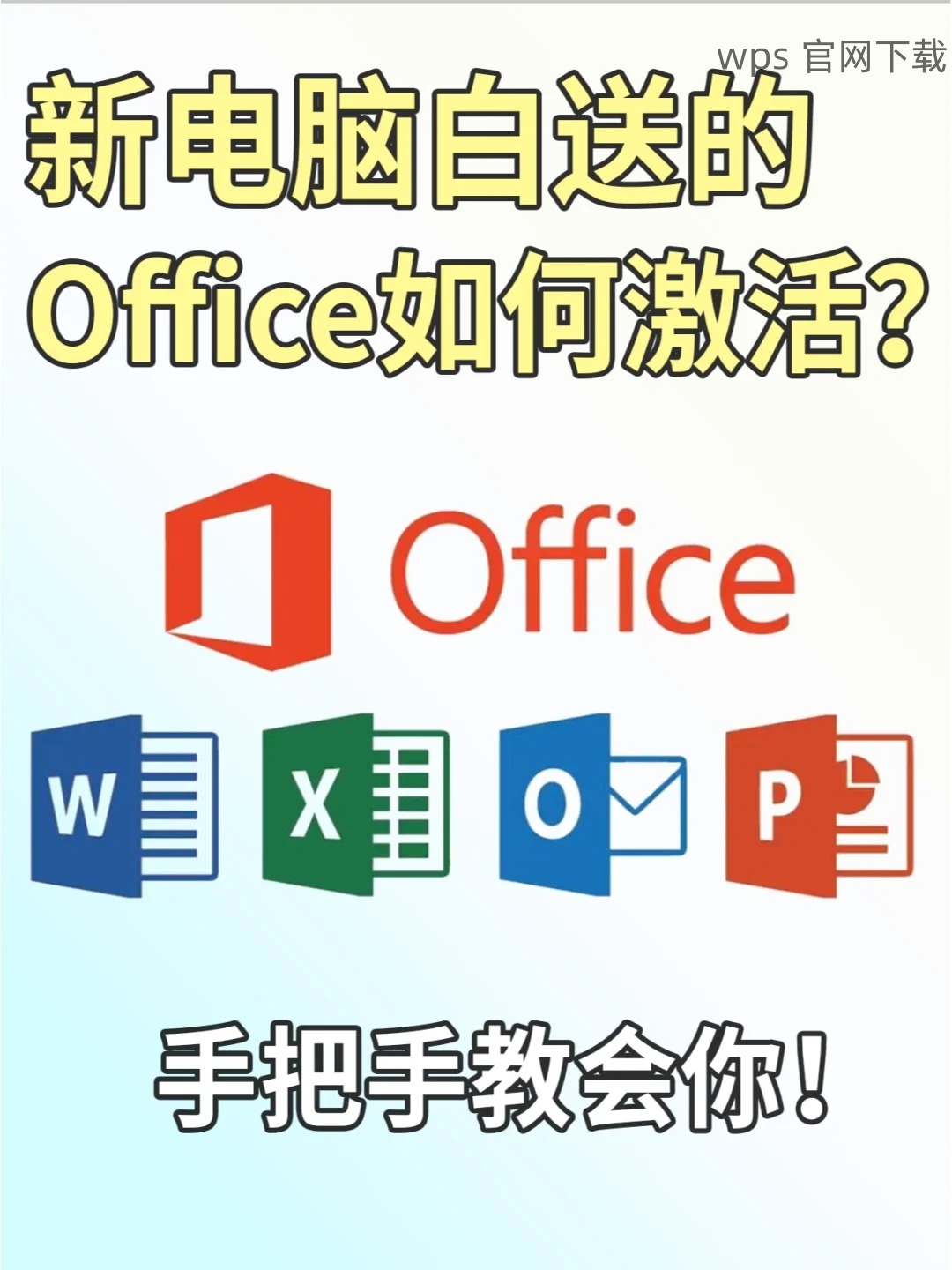
在WPS官方下载页面,您将看到多个版本的WPS供您选择。根据您的操作系统(Windows、macOS、Linux等)选择合适的版本。
2.1 确认系统要求
在下载之前,请您查看系统要求,以确认您的电脑是否符合运行WPS的基本要求。这样可以避免下载无效的版本。
2.2 点击下载按钮
找到符合您系统要求的版本后,点击“下载”按钮。此时,浏览器可能会提示您选择下载文件的保存位置,选择易于找到的目录,如桌面或下载文件夹。
2.3 下载文件大小和进度监控
注意事项:下载文件的大小和进度会在下载管理器中显示。等到文件完全下载完成后,您才能进行后续的安装步骤。
第三步:安装WPS办公软件
下载完成后,您需要安装WPS办公软件以便进行使用。
3.1 找到安装包
在下载目录(如桌面或下载文件夹)中找到刚刚下载的WPS安装包。安装包的文件名一般包含“WPS”和版本号,例如“WPS_Office_2019.exe”。
3.2 双击安装包
双击您找到的安装包,系统将提示您是否允许它进行更改,选择“是”以继续。此时,若WPS安装界面弹出,您可以看到软件的安装向导。
3.3 按照向导提示安装
根据安装向导的提示,从选择安装路径、是否创建桌面快捷方式等选项,逐步进行。确保所有选择均符合您的需求。在完成设置后,点击“安装”按钮。
第四步:探讨可能出现的问题及其解决方案
在使用WPS的过程中,可能会遇到一些常见问题。以下是一些问题及其解决办法。
4.1 WPS下载过程中出现错误
若在下载过程中出现错误,可以采取以下措施:
4.2 下载的WPS安装包无法打开
若下载完成后安装包无法打开,可以尝试以下步骤:
通过以上步骤,您应该能够顺利下载并安装WPS办公软件,享受其强大的文档处理功能。确保访问WPS官方下载和wPS中文官网,确保您下载的版本是最新且安全的。如果在安装或使用过程中遇到任何问题,可以参考本指南提供的解决方案。希望您能在使用WPS时获得良好的体验。