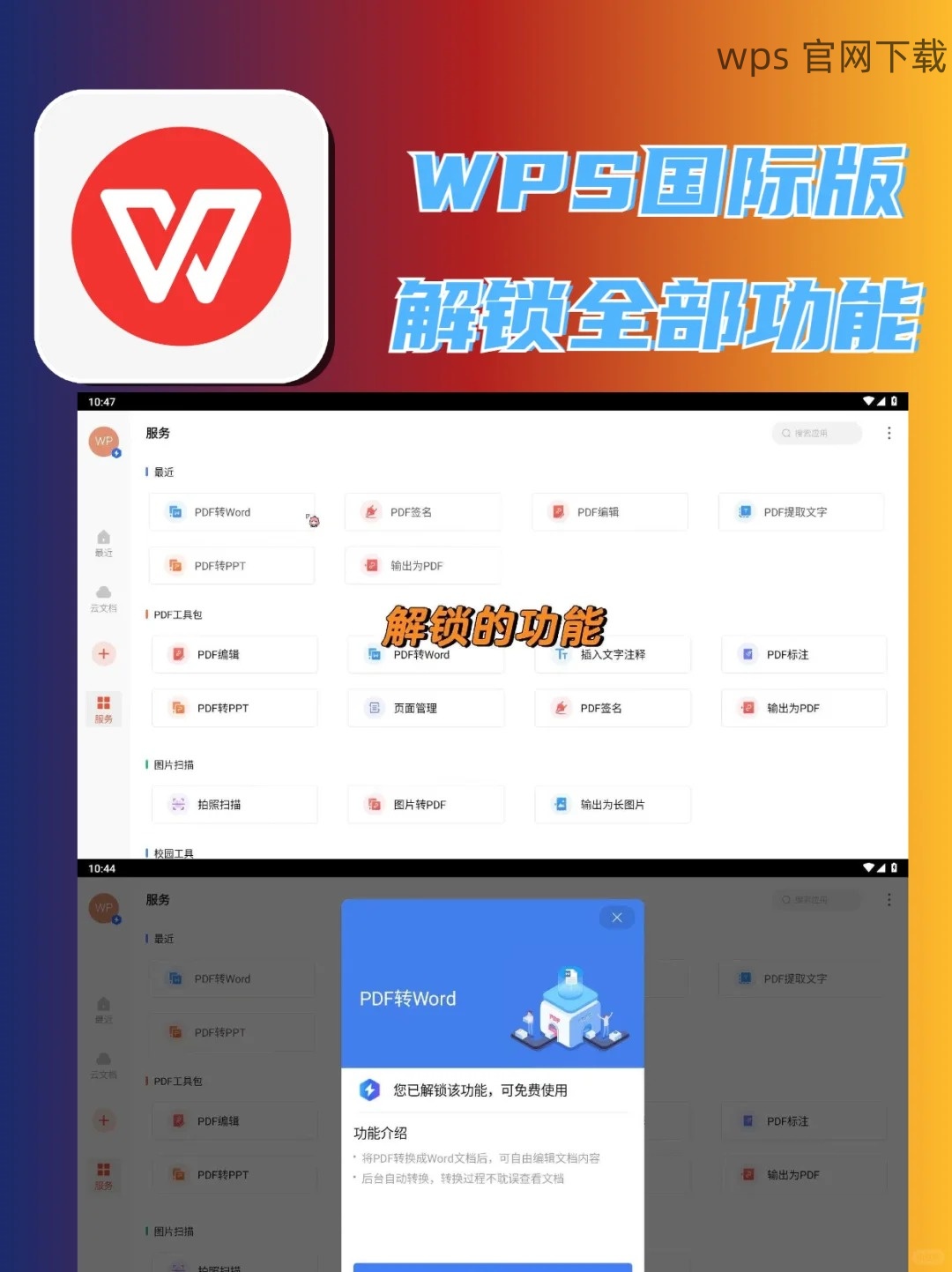共计 1401 个字符,预计需要花费 4 分钟才能阅读完成。
在现代办公中,WPS Office是一款非常受欢迎的办公软件,因其具有强大的文档处理能力和用户友好的界面,深受用户喜爱。为了顺利安装和使用WPS,许多用户可能会面临一系列问题,比如如何找到合适的下载链接、如何完成安装等。本文将详细解答这一系列问题,帮助用户高效安装WPS。
相关问题:
如何选择wps官方下载的链接?
安装WPS时需要注意哪些事项?
各版本WPS的区别是什么?
获取WPS下载链接
为了确保安全以及获得最新版本,用户应访问官方提供的链接。这里提供的链接是用户下载WPS的最佳选择。
1.1 访问WPS官方下载链接
访问wps官方下载,确保选择适合自己电脑系统的版本。
确认操作系统类型:在下载之前,确认你的操作系统是Windows还是Mac。对于Windows用户,应选择适合其位数(32位或64位)的版本;Mac用户则选择Mac版本。
选择合适版本:在WPS官网下载页面,通常提供多个版本的下载链接。用户应选择最新版的WPS Office,以便获得更好的功能支持和安全性。
1.2 查找WPS中文官网
若想了解更多关于WPS的信息,可以访问wps中文官网,该网站提供了最新的办公软件资讯和用户指南。
使用网站搜索功能:如果在首页难以找到下载链接,可以利用网站提供的搜索功能输入“下载”关键词,帮助快速定位下载信息。
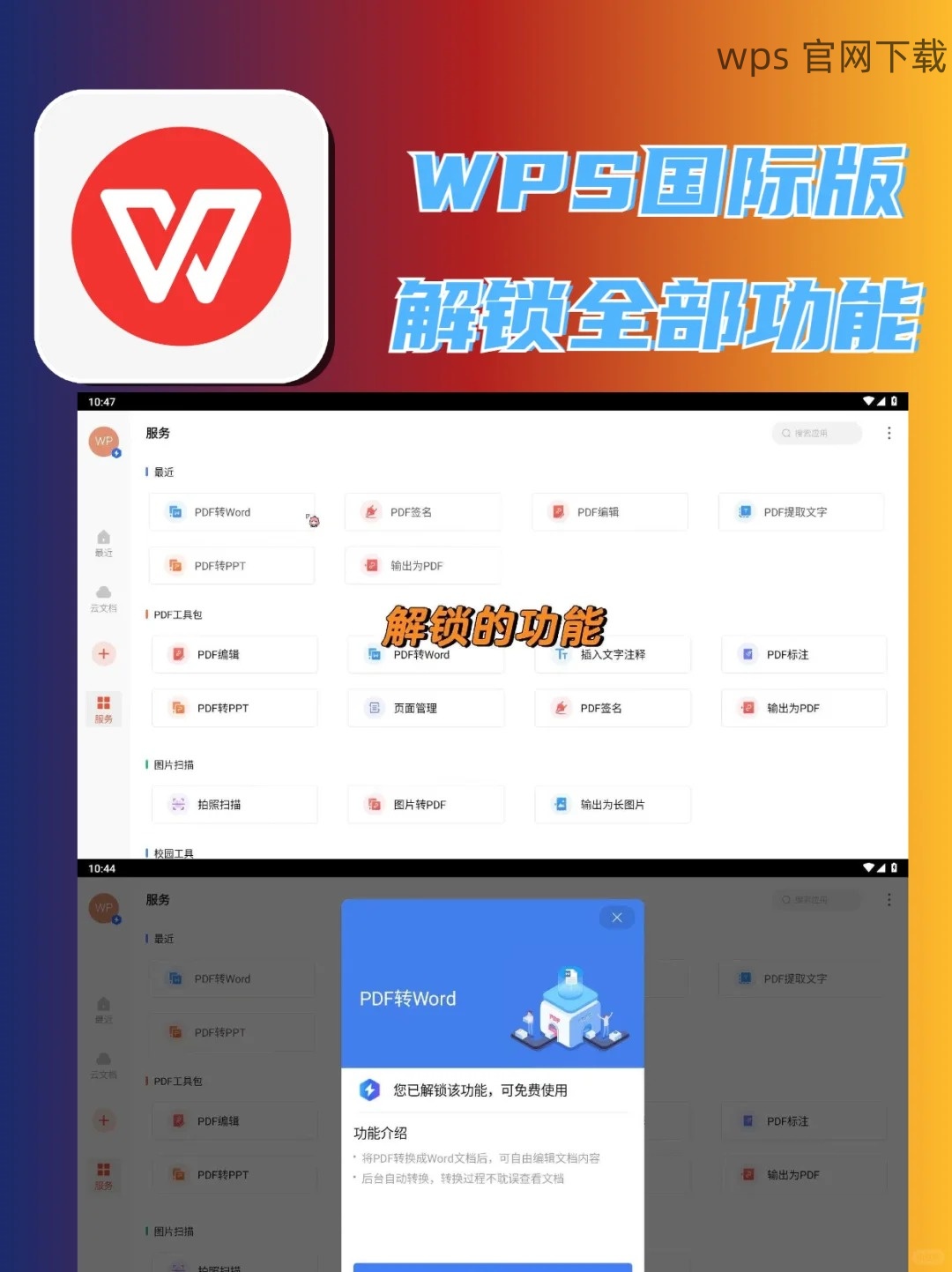
检查用户评价:在官网上查看用户对各版本WPS的评价,从中可以获得更多关于软件版本优缺点的信息。
安装WPS软件
完成软件下载后,接下来是安装过程。安装WPS时,用户应按照以下步骤完成操作:
2.1 运行安装程序
打开下载好的安装包,通常该文件会以`.exe`(Windows)或`.dmg`(Mac)的格式存在。
如果系统弹出安全警告,确认这是有效的安装程序并且来自WPS的官方渠道,再继续安装。
2.2 选择安装位置
安装程序会提示选择安装位置。用户选择默认选项,除非需要自定义安装路径。
用户可以点击“三个点”按钮,选择指定位置进行安装,但最好是安装在系统盘外以节省空间(如安装在D盘)。
2.3 完成安装
在选择安装位置后,点击“安装”按钮以开始安装过程。安装完成后,程序会自动生成桌面快捷方式。
用户可以选择“启动WPS”来立即测试软件。
使用WPS办公软件
完成WPS的安装后,接下来是如何使用这一强大的办公软件:
3.1 创建新文档
打开已安装的WPS Office,选择用户希望创建的文档类型(如文字、表格、演示等)。
点开对应选项后,将进入文档编辑界面,用户可以开始输入文字或导入文件。
3.2 导入已有文件
若需使用已有文件,可以点击“文件”-“打开”,浏览电脑中存储的文件。WPS支持多种格式,包括但不限于.doc, .xls, .ppt等。
确定要打开的文件后,点击“打开”即可查看和编辑。
3.3 保存和共享文档
文档编辑完成后,用户可以选择“文件”-“保存”或“另存为”。选择文件格式和存储路径。
WPS还支持通过邮件或第三方应用(如微信)直接共享文档。
在本文中,我们详细讨论了如何下载和安装WPS,使用户能更有效地利用这一办公软件。通过访问wps官方下载和wps中文官网,用户能够快速获取所需版本,并顺利完成安装。安装完成后,用户亦可轻松创建、编辑及分享文档,极大提高工作效率。
下载和安装WPS并非难事,依据上述步骤,用户即可自信应对各类问题,享受流畅的办公体验。希望这篇文章能为大家提供实用的信息,助力各位在日常工作中更好地使用WPS。